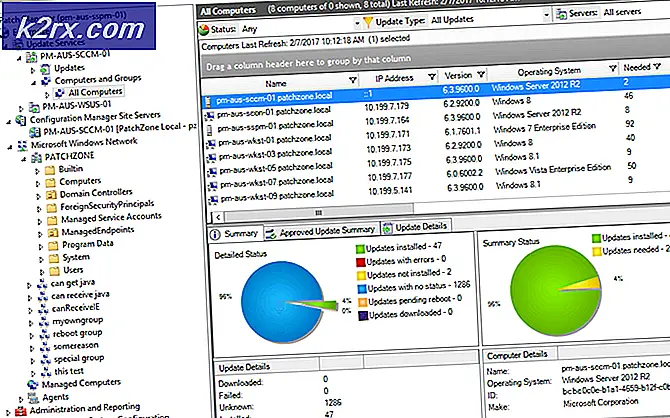Fix: Xbox One spiller ikke nedlastede spill
Noen Xbox One-brukere rapporterer at de ikke kan spille noen spill de lastet ned på konsollen sin - enten spill de kjøpte digitalt eller gratis spill mottatt via Xbox Gold-abonnementet. Når de lanserer spillet, rapporterer de at skjermen blir svart og forblir slik på ubestemt tid. Dette problemet er rapportert å forekomme med Xbox One, Xbox One S og Xbox One X.
Hva er årsaken til at nedlastede spill ikke kan spilles på Xbox One?
Vi undersøkte dette problemet ved å se på forskjellige brukerrapporter og reparasjonsstrategier som ofte brukes i denne typen scenario av berørte brukere. Basert på våre undersøkelser er det flere potensielle scenarier som vil utløse denne oppførselen:
Metode 1: Utføre en strømsyklus
Som noen brukere har rapportert, er det en sjanse for at du kan løse problemet ved å utføre en strømsyklus på konsollen. Hvis du utfører en strømsyklus på konsollen, tømmes strømkondensatorene, som ender opp med å løse de fleste fastvarerelaterte problemene som kan forhindre at konsollen starter lanserte nedlastede spill.
Her er en rask guide til å utføre en strømsyklus:
- trykk og hold Xbox-knappen (foran på konsollen) i omtrent 10 sekunder. Ideelt sett vil du holde knappen inne til LED-lampen slutter å blinke.
- Vente et minutt eller så før du slår på konsollen igjen ved å trykke på Xbox-knappen en gang til.
- Se etter grønn oppstartsanimasjon under oppstartsprosessen. Hvis du ikke ser den grønne oppstartsanimasjonen til Xbox, betyr det at motorsyklusprosedyren ikke var vellykket, og du må gjenta trinnene ovenfor.
- Når Xbox One-konsollen din starter opp igjen, kan du starte det nedlastede spillet som tidligere ikke klarte å mislykkes, og se om problemet nå er løst.
Hvis du fremdeles støter på det samme problemet, kan du gå ned til neste potensielle løsning nedenfor.
Metode 2: Tømning av lokale lagrede spillbuffer
Flere brukere som støter på dette problemet har rapportert at de klarte å løse problemet ved å tømme den lagrede spillbufferen. Dette vil fjerne alle lagrede spill på denne konsollen, men det fjerner ikke noen spillfiler eller de lagrede spillene i skyen. Enda mer, alle lagrede spill blir synkronisert neste gang du spiller det aktuelle spillet.
Merk: For å sikre at denne prosedyren ikke fører til at du mister noen spillbesparelser, bør du begynne med å sørge for at alle lagringene dine er sikkerhetskopiert i skyen. For å gjøre dette, gå til Innstillinger> System> Lagring og velg Spill. Velg deretter spillene du trenger for å sikkerhetskopiere i skyen, og velg Flytt> Cloud Saved Games.
Når lagringene dine er trygt sikkerhetskopiert på skylagringen, er det du må gjøre for å tømme den lokalt lagrede spillbufferen:
- Gå til Xbox One-dashbordet Innstillinger> System.
- Fra Systemskjerm, gå under Oppbevaring kategorien og velg Fjern lokale lagrede spill.
- På slutten av denne prosessen vil konsollen starte på nytt automatisk.
- Når neste oppstart er fullført, start spillet som tidligere mislyktes, og vent til lagringssynkroniseringen er fullført.
- Når lagrede data har blitt synkronisert på nytt, kan du se om spillet starter normalt.
Hvis du fortsatt har det samme problemet, kan du gå videre til neste metode nedenfor.
Metode 3: Gjør en myk tilbakestilling av fabrikken
Noen berørte brukere rapporterte at de var i stand til å løse problemet ved å utføre en myk tilbakestilling av fabrikken. Denne prosedyren brukes primært til feilsøkingsformål og vil tilbakestille operativsystemet ved å slette potensielt ødelagte data. Den gode nyheten er at den ikke berører noen av appene eller spilldataene dine - så ikke bekymre deg for å måtte laste ned og installere store spill på nytt.
Her er en rask guide om hvordan du gjør en myk tilbakestilling av fabrikken:
- Åpne Xbox One-konsollen og trykk på Xbox-knappen for å åpne guide-menyen.
- Gå deretter til System> Innstillinger> System> Konsollinfo. Når du kommer dit, velg Tilbakestill konsollen.
- Velg fra neste skjerm Tilbakestill og behold spillene og appene mine.
- Når prosessen er fullført, vil konsollen din starte på nytt automatisk. Når oppstartsprosedyren er ferdig, starter du spillet som tidligere ikke klarte å spille, og se om problemet er løst.
Metode 4: Bekrefte Xbox Game-tjenestestatus
Hvis du har kommet så langt uten resultat, er sjansen stor for at du ikke klarer å starte spillet ditt, fordi en eller flere Xbox Live-tjenester ikke er i drift eller gjennomgår vedlikehold.
Hvis det digitale spillet du prøver å starte ble anskaffet gjennom spilldeling, vil du ikke kunne spille før Xbox-serverne er i drift igjen.
Du kan sjekke statusen til Xbox Live-tjenester ved å gå til denne lenken (her). Hvis noen tjenester er nede, kan du vente til problemet er sortert eller følge trinnene nedenfor for å spille spillet i frakoblet modus (ikke alle spill tillater dette).
Her er en rask guide for å spille spillet i offline-modus på Xbox One:
- trykk Xbox på kontrolleren for å åpne guide-menyen.
- Fra Innstillinger meny, gå til System> Innstillinger> Nettverk.
- Inne i Nettverk meny, gå til Nettverksinnstillinger og velg Logge av.
- Start spillet som tidligere ikke klarte å spille, og se om du kan komme forbi den svarte skjermen.
Merk: Hvis prosedyren er vellykket, må du huske å gå tilbake til menyen Nettverksinnstillinger etter en stund og trykke Gå på nettet.Unnlatelse av å gjøre dette hindrer deg i å bruke alle sosiale funksjoner og stopper synkronisering av lagringsspill på konsollen.