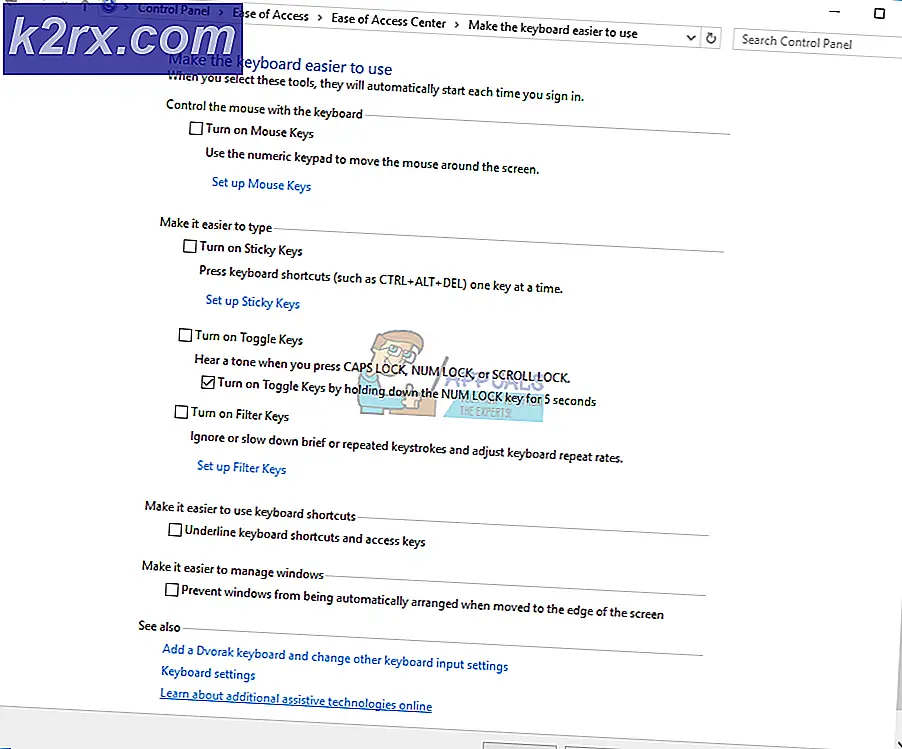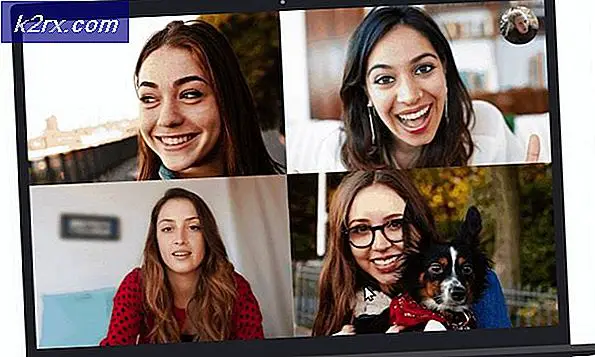Hvordan endre navn på Microsoft Teams?
Microsoft Teams er et pålitelig produkt som tilbys av Microsoft som dets andre tjenester, men nylig har brukere rapportert om støttefora for å spørre om metoden for å endre profilnavnet på Microsoft Teams-applikasjonen. Metodene er ganske enkle, men ikke alle er teknisk sterke, og en annen årsak til denne tvetydigheten er at noen mennesker har Microsoft O365 pedagogisk konto som ikke tillater brukerne å endre navn direkte, men bare gjennom adminportal, derfor har vi gitt metoder for å endre navnet på Microsoft Teams i detalj nedenfor. En ting å merke seg er at metoden for å endre profilnavnet kan variere i henhold til enheten eller applikasjonstypen du bruker, dvs. mobilapp, webversjon eller via admin.
Derfor er metodene gitt som følger i henhold til versjonen av Microsoft Teams du bruker på enheten din:
Metode 1: Endring av MS Teams profilnavn (nettversjon)
I dette tilfellet er metoden fokusert på Windows-operativsystemet. Brukeren må sørge for å ha den nyeste Microsoft Teams-klienten for å unngå vilkårlige feil. Følg trinnene nedenfor:
- Åpne den offisielle påloggingssiden for Microsoft Office gjennom nettleseren din. Dette tar deg til påloggingsvinduet.
Merk: Microsoft Teams støttes for øyeblikket kun for bruk i Google Chrome, Microsoft Edge, Mozilla Firefox og Internet Explorer 11. I tilfelle du bruker en annen nettleser, dvs. Opera, bør du vurdere å bytte til en av de nevnte nettleserne for å unngå problemer. - Oppgi påloggingsinformasjonen for Microsoft-kontoen din for å logge på MS Teams.
- Klikk på Bruk nettappen i stedet alternativ. Dette tar deg til MS Teams online webapplikasjon.
- Klikk på Avatar (Navnet ditt initialerer i tilfelle du ikke har lastet opp et profilbilde) øverst til høyre> Min konto. Dette tar deg til kontoinnstillingene dine, dvs. personlig informasjon, personverninnstillinger og sikkerhetsinnstillinger osv.
- Velg nå Personlig informasjon for å redigere kontaktinformasjon og detaljer. Dette tar deg til vinduet som inneholder de ønskede konfigurasjonsinnstillingene.
- Klikk Redigere ved siden av Om for å endre visningsnavnet ditt. Skriv inn navnet du vil angi. Etter noen sekunder skal navnet ditt nå endres.
Merk: Hvis du ikke kan endre navnet ditt her, betyr det at du har en pedagogisk O365-konto, og denne informasjonen administreres av Office 365-administratoren. I denne situasjonen kan det hende du må kontakte administratoren, la ham logge på Office 365 administrasjonssenter og deretter finne navnet ditt etter å ha klikket på Brukere for å hjelpe deg med å endre informasjonen din. Når dette er gjort, vil endringene generelt tre i kraft innen 24 timer.
Metode 2: Endring av MS Teams profilnavn (Android og iOS)
I dette tilfellet fokuserer metoden på de mobile operativsystemene som er to i antall, dvs. Android og iOS. Brukeren må sørge for å ha den nyeste Microsoft Teams-mobilapplikasjonen for å unngå vilkårlige feil. Følg de gitte prosedyrene, avhengig av hvilken mobil du eier.
For Android-brukere:
- Åpen Microsoft Teams-app. Som standard vil du være på startskjermen (bare hvis du allerede hadde logget på).
- Trykk på trefeltikon øverst til venstre for å vise fanen for avanserte alternativer. Trykk deretter på Avatar (Navnet ditt begynner i tilfelle du ikke har lastet opp et profilbilde) øverst til venstre.
- Klikk nå på Rediger (blyantikon) øverst til høyre for å endre visningsnavnet. Skriv inn navnet du vil angi, og trykk på merket på skjermtastaturet. Nå skal navnet ditt endres.
For iOS-brukere:
- Åpen Microsoft Teams-app. Som standard tar det deg til startskjermen (bare hvis du allerede hadde logget på).
- Trykk på trefeltikon øverst til venstre for å vise fanen for avanserte alternativer. Trykk deretter på Innstillinger.
- Trykk på Profil og så videre Redigere. Dette lar deg vise alternativer for å endre navnet ditt.
- Trykk på Rediger navn for å endre navnet ditt. Skriv inn navnet du vil angi, og trykk på Ferdig. Nå skal navnet ditt endres. Du kan også trykke direkte på navnet ditt for å redigere det.