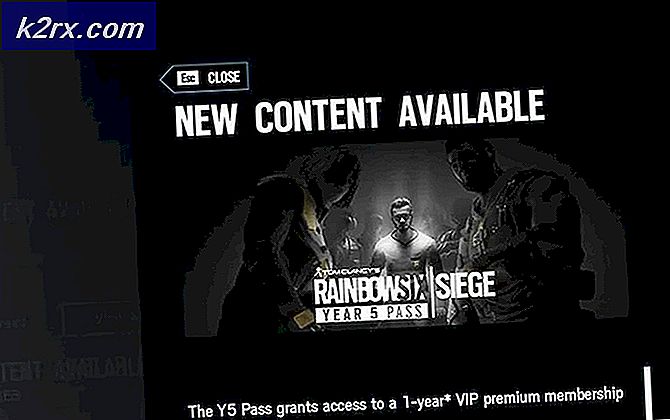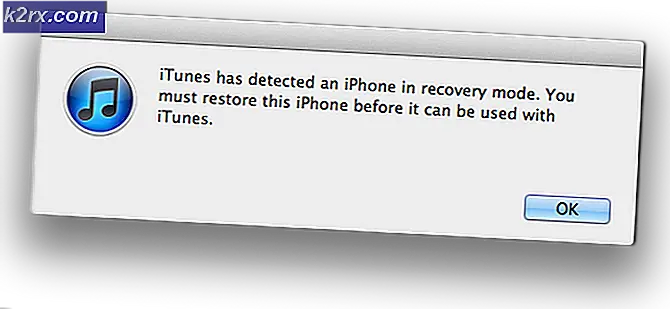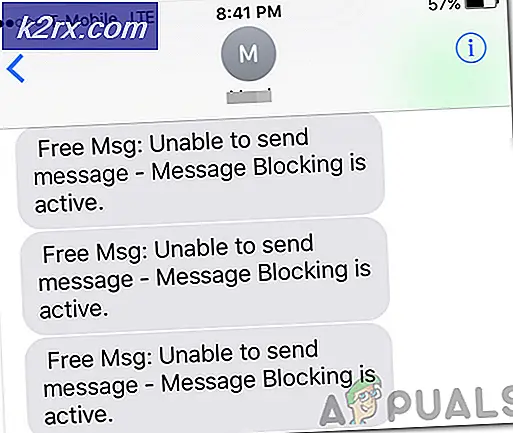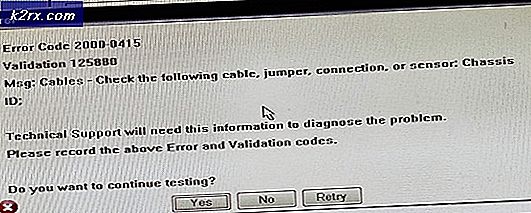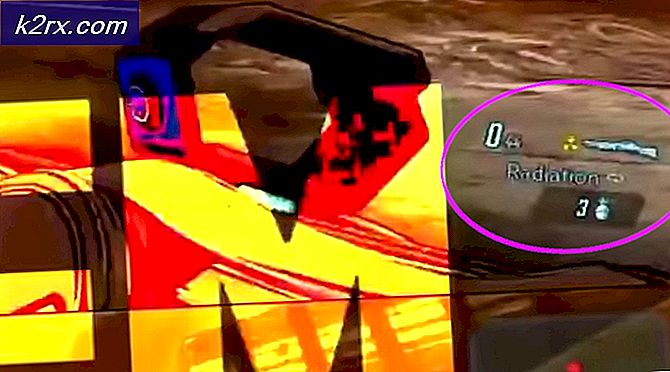Hvordan pakke tekst rundt et bilde i Microsoft Word?
Microsoft Word er en tekstbehandler som lar deg lage dokumenter, CV, brev og rapporter. Brukerne vil vanligvis bare kreve tekst i dokumentene. Noen ganger må de imidlertid legge til bilder, symboler og illustrasjoner. Å legge til bilder i et dokument kan være en fin måte å illustrere viktig informasjon på. Mennesker behandler også bilder lettere enn ord. I Microsoft Word kan brukere legge til bilder tilfeldig eller pakke tekst rundt bildene. I denne artikkelen vil vi vise deg metoder for hvordan man kan vikle tekst rundt et bilde.
Pakke tekst rundt et bilde i Microsoft Word
Det er flere måter å få tilgang til utformingen av bildet. Det vil være forskjellige alternativer for å pakke tekst rundt et bilde i layoutalternativet. I denne metoden har vi bare gitt trinn for å gi ideen om hvordan dette fungerer, videre kan brukeren endre ting etter deres behov. Nedenfor har vi tatt med hvert trinn som brukeren kan få tilgang til utformingen av bildet:
- Dobbeltklikk på snarveien til Microsoft Word på skrivebordet til åpen den. Du kan også søke Microsoft Word gjennom Windows-søkefunksjonen.
- Åpne en allerede eksisterende dokument eller bare skape en ny en. Velg stedet der du vil plassere bildet, klikk på Sett inn kategorien, og klikk på Bilde ikon. Du kan velge Denne enheten eller Online bilder alternativ.
- Velg bilde ved å klikke på den, får du ekstra alternativer rundt bildet. EN oppsettikon vises rundt det, klikk på det og velg ett av alternativene i “Med tekstinnpakning“.
- Du kan også høyreklikke på bildet, velge Bryte tekst alternativet, og velg deretter et av alternativene i listen. Du kan også velge Flere layoutalternativer, som åpner et nytt vindu med flere alternativer i detalj.
- En annen måte er å velge bildet, og deretter gå til Oppsett kategorien, og klikk på Bryte tekst som vist nedenfor.
- Noen av alternativene for tekstinnpakningslayout lar brukerne bruke flere alternativer. I Flere layoutalternativer, den første fanen er for Posisjon, som kan brukes til å justere posisjonen til bildet horisontalt og vertikalt.
- De Tekstinnpakning kategorien gir også alternativer for avstand til teksten med bildet. Avstanden til teksten kan justeres gjennom alle fire retninger.
- Du kan også bruke vikletekst for gruppebilder og mer. Til slutt avhenger alt av hva du prøver å oppnå med Tekstinnpakningsfunksjonen i Microsoft Word.