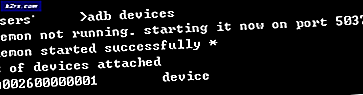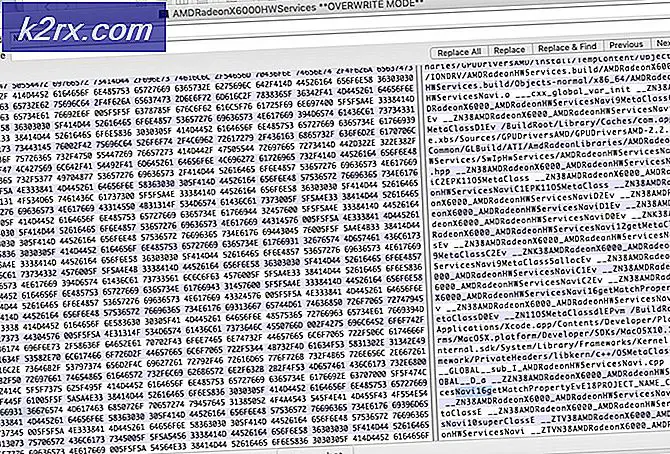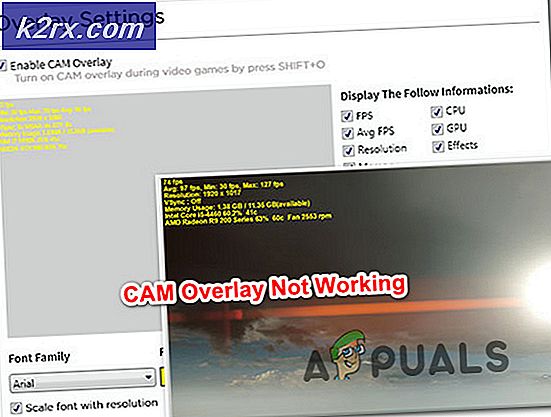Fiks: Innloggingsproblemer for Windows 10 etter endring av TrustedInstaller Ownership
Hvis du nylig har endret eierskapet fra Trusted Installer til kontoen din i C-stasjon, kan det hende du står overfor flere problemer. Selv om du ikke står overfor noen problemer akkurat nå, er det stor sjanse for at du vil på en stund, spesielt når du starter datamaskinen på nytt. Behovet for å endre eierskapet til C-stasjon fra den klarerte installatøren til din egen konto oppstår vanligvis på grunn av riktig tillatelsesproblemer. Det er noen scenarier hvor du vil kreve administrasjonsrettigheter, og løsningen på det anbefales at du endrer eierskapet til C-stasjon fra Trusted Installer til din egen konto. Løsningen kan ses på ulike nettsteder, og det er veldig farlig.
Problemene du kan møte etter endring av eierskapet kan være feil som sier at papirkurven er skadet, Ikke-tilgjengelige Windows-apper, ingen tilgang til Start eller oppgavelinje og forskjellige andre problemer i Windows-funksjoner. Hvis du starter datamaskinen på nytt, setter du kanskje fast på Windows-innloggingsskjermen, så vel som sirkulasjonen spinner. Årsaken til det er at Windows endrer tillatelser fra alle filer til kontoen din, og det tar mye tid med å vurdere det kanskje tusenvis av filer i C-stasjonen. Du vil kunne logge på Windows, men bare etter et par timer, avhengig av antall filer du har i C-stasjonen.
Årsaken til disse problemene kommer fra at du endret eierskapet til filene til kontoen din. Dette betyr at datamaskinen din trenger tillatelse til tilgang og kjører derfor programmer og filer som ikke ville bli gitt nå. Så du vil ikke kunne bruke Windows-apper og -funksjoner.
Den enkleste og mest pålitelige løsningen på dette er enten en systemgjenoppretting eller en helt ny installasjon av operativsystemet. Det finnes andre måter som Windows-reparasjonsverktøy og In-place Upgrade, men de er ikke pålitelige. Disse kan løse eierskapsproblemet, men du kan ikke bekrefte om alle endringene er tilbakeført. Så det anbefales at du utfører en ren installasjon eller systemgjenoppretting.
Metode 1: Utfør en systemgjenoppretting
Den sikreste tilnærmingen uten å kompromittere dine personlige filer vil være å gjenopprette systemet ditt til et tidligere punkt der eierskapet fortsatt var i Trusted Installer's hånd.
Se denne veiledningen for å få en skikkelig trinnvis instruksjon for systemgjenoppretting.
Metode 2: Installer Windows på nytt
Dessverre, når du har tatt eierskap fra Trusted Installer, så er det ingen å gå tilbake. Selv om du gir eierskapet tilbake til Trusted Installer enten via sikker modus eller oppstart via Windows-bilde, vil det fortsatt ikke fungere.
Hvis du ikke har noe nyttig på din PC, vil det ikke være et problem å utføre en fullstendig frisk installasjon av Windows, men hvis du har noen personlige filer som du vil beholde, bør du utføre en sikkerhetskopi.
PRO TIPS: Hvis problemet er med datamaskinen eller en bærbar PC / notatbok, bør du prøve å bruke Reimage Plus-programvaren som kan skanne arkiver og erstatte skadede og manglende filer. Dette fungerer i de fleste tilfeller der problemet er oppstått på grunn av systemkorrupsjon. Du kan laste ned Reimage Plus ved å klikke herBackup data
Hvis du får tilgang til Windows, bruker du Comodo Backup (eller et annet backupverktøy du foretrekker) for å utføre en sikkerhetskopi av viktige data. Når du har lastet ned, følger du disse trinnene for å sikkerhetskopiere dataene. Kjør den nedlastede filen og følg skjerminstruksjonene for å installere Comodo Backup. Gå nå her for å følge trinnene for å bruke Comodo Backup. Det er ganske selvforklarende.
Sikkerhetskopieringsdata fra sikker modus
Hvis du ikke har tilgang til Windows, kan du bruke Windows-sikker modus til å sikkerhetskopiere data ved å følge trinnene nedenfor.
- Når du er på påloggingsskjermen, klikker du på strømknappen
- Klikk på Start på nytt . Hold Shift-tasten mens du klikker
- Når den blå skjermen vises med flere alternativer. Velg Feilsøking
- Velg Avanserte alternativer
- Velg Oppstartsinnstillinger
- Velg Start på nytt
- Trykk 5 for å velge Sikker modus med nettverk
Når du er i sikker modus, er alt du trenger å gjøre, koble til din eksterne harddisk (hvor du vil lagre dataene dine), og bruk Windows Utforsker til å finne og kopiere filene fra PCen til harddisken. Gjenta trinnene 1-6, og trykk deretter Enter for å gå til normal Windows hvis du vil.
Sikkerhetskopier data fra en Live USB
Hvis du ikke engang kommer til påloggingsskjermen, kan du gjenopprette dataene dine ved hjelp av en Live Ubuntu USB eller CD. I utgangspunktet betyr dette at du vil bruke et annet operativsystem, i dette tilfellet Ubuntu, fra en USB for å få tilgang til filene dine og deretter kopiere dem til en ekstern harddisk. Gå hit og følg trinnene i løsningen 1 for å gjenopprette dataene dine.
Når du har lagret dine personlige filer, kan du gjøre en ny installasjon på datamaskinen din som vil løse eierskapsproblemet. Du kan gå her for en komplett guide til hvordan du installerer Windows 10.
Metode 3: Windows Reparasjonsverktøy
Det finnes et Windows Reparasjonsverktøy som du kan bruke til å løse dette problemet. Verktøyet brukes til å løse problemer med Windows-registerfiler, Windows-systemfiler og mye mer. Det tilbakestiller også mange Windows-innstillinger tilbake til standard, så det er et godt alternativ hvis du vil gå tilbake til standardinnstillingene og eierskap uten å måtte miste dine personlige filer.
Gå hit og last ned verktøyet. Når du er lastet ned, kjør verktøyet og følg instruksjonene på skjermen.
Husk at dette ikke er et anbefalt alternativ, fordi det kan føre til at noen filer fortsatt eies av kontoen din, noe som kan skape et problem for deg i de kommende dagene.
PRO TIPS: Hvis problemet er med datamaskinen eller en bærbar PC / notatbok, bør du prøve å bruke Reimage Plus-programvaren som kan skanne arkiver og erstatte skadede og manglende filer. Dette fungerer i de fleste tilfeller der problemet er oppstått på grunn av systemkorrupsjon. Du kan laste ned Reimage Plus ved å klikke her