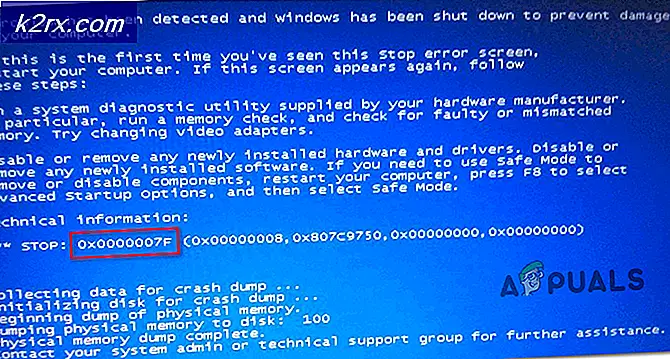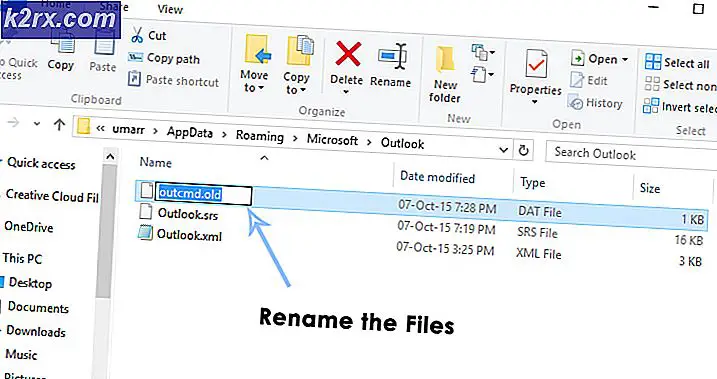Hvordan sjekke og slette brukshistorikk på Windows-PCen din
Hver gang du bruker datamaskinen, holder den oversikt over aktiviteten din. Den holder rede på hvor lenge du brukte datamaskinen din, når og for hvilket formål. Det kan hende at disse detaljene ikke vises utad, men de er tilgjengelige fra systemet for alle som leter etter dem. Hvis du har lånt ut en datamaskin til noen eller sendt den til reparasjon et sted du ikke stoler på og ønsker å se hvordan personen du sendte den til, brukte den, kan du enkelt få tilgang til datamaskinens brukshistorikk for å se den nylige bruksinformasjonen. Det kan være lurt å bruke dette for å holde oversikt over bruken av barna eller familiemedlemmene dine eller av andre personlige årsaker også. Uansett årsak, er det en måte å gjøre dette på, og vi kommer til å bryte det ned trinn for trinn i denne artikkelen.
Nå som du vet at du har tilgang til datamaskinens bruksinformasjon, må du vite at dette betyr at noen kan få tilgang til bruksinformasjonen din og se hvordan du også har brukt enheten din. Hvis du vil fjerne spor av bruksinformasjonen din, slik at alle andre som vet hvordan du får tilgang til denne informasjonen, ikke ser bruksaktiviteten din, kan du også prøve å fjerne den. Det er en annen ting vi vil bryte ned ytterligere i denne artikkelen trinn for trinn. Vi vil lære deg hvordan du holder orden på enhetsbruk og hvordan du kan være et skritt foran for å beskytte ditt eget personvern når det gjelder enhetsbrukshistorikk på Windows-PC-enheter.
Kontrollerer brukshistorikk
For å sjekke Windows-PCens brukshistorikk, utfør følgende trinn:
- Skriv "løp" i søkefeltet nederst til venstre på skjermen og trykk enter. Du kan også få tilgang til dette ved å trykke Windows-tasten og R-tasten samtidig.
- Skriv "CMD" i feltet ved siden av "Åpne" og klikk "OK". Et kommandovindu dukker opp.
- I ledetekstvinduet skriver du inn “systeminfo” og trykker på enter.
- Du kan bla ned informasjonen som følger og se på System Boot Time for å se når datamaskinen ble startet opp.
For ytterligere detaljer, utfør følgende trinn:
- Gå tilbake til "kjør" -vinduet ved å søke etter det i søkefeltet eller trykke på Windows og R-tastene samtidig.
- Skriv inn “eventvwr.msc” i feltet ved siden av “Åpne:” og trykk “OK”.
- Et eventvisningsvindu dukker opp på skjermen.
- I katalogen til venstre på siden, under Event Viewer (Local)> Windows Logs, klikker du på "System". Dette åpner den detaljerte systemloggen. Her inne vil du kunne se all den siste aktiviteten på datamaskinen din, inkludert eventuelle feilmeldinger, advarsler, tillatelser gitt eller generell informasjon generert på enheten din. En dato- og tidskolonne vil også spesifisere når nøyaktig hendelsen ble utført.
Fjerne spor etter brukshistorikk
Hvis du vil fjerne spor av brukshistorikken din fra hendelseslogger som vist ovenfor, kan du utføre følgende trinn:
- Start event viewer-applikasjonen ved å starte "run", skrive "eventvwr.msc" og klikke på "OK".
- Gå inn i systemloggen ved å gå inn i Event Viewer (Local)> Windows Logs> System. Dette vil føre deg dit alle systemloggene dine er synlige
- Klikk på "Handling" på båndet over toppen av vinduet og deretter på "Slett logg". Vinduet vil nå be deg om å enten lagre loggene før du tømmer dem eller om å tømme dem direkte. Basert på hva du foretrekker, kan du velge en av dem og deretter fjerne loggene.
Hvis noen skulle gå inn i Event Viewer-applikasjonen og prøve å fjerne systemloggene dine, ville de ikke kunne finne noen informasjon herfra etter at loggene dine er ryddet.
Å slette logger fjerner imidlertid ikke fullstendige spor av bruksaktiviteten din. Windows har en tendens til å holde oversikt over hva du gjør, hvilke applikasjoner du bruker, og hva dine preferanser er, slik at de kan anbefale de i områdene med rask tilgang. Disse preferansene kan sees for å måle brukshistorikken din. Hvis du for eksempel får tilgang til en bestemt fil ofte, vil den komme opp i anbefalingene i Windows File Explorer under nylig viste filer. Hvis du ønsker å skjule dette sporet og andre slike spor av applikasjonene dine og generell datamaskinbruk, utfører du følgende trinn:
- Slik tømmer du brukshistorikken for applikasjonen:
- Finn Windows-tasten nederst til venstre på skrivebordet på Windows 10. Høyreklikk på dette og klikk deretter på "Oppgavebehandling." Dette starter Windows oppgavebehandling. Du kan også få tilgang til dette ved å trykke Ctrl + Alt + Del og deretter klikke på "Oppgavebehandling" eller bare trykke Ctrl + Shift + esc for å starte det direkte.
- Gå inn i fanen Apphistorikk, og klikk deretter på Slett brukshistorikk som vises øverst under denne kategorien. Dette vil fjerne bruksinformasjonen for applikasjonen din.
- Slik tømmer du filbruksloggen i Windows File Explorer:
- Start File Explorer-applikasjonen. Du kan søke etter dette i søkefeltet nederst til venstre på skjermen.
- Klikk på "Vis" øverst på applikasjonsbåndet.
- Klikk på "Alternativer" på høyre side av denne linjen. Dette vil åpne mappealternativer.
- Klikk på "Generelt" -fanen. I avsnittet "Personvern" fjerner du krysset for "Vis nylig brukte filer i rask tilgang" og "Vis ofte brukte mapper i hurtig tilgang" for å hindre hurtig tilgang i å holde oversikt over filtilgangsaktiviteten din og vise den. For å tømme preferansene som er lagret til nå, klikk på “Tøm” -knappen i denne delen. Klikk "Ok" og avslutt dialogboksen for filegenskaper for å implementere disse endringene. De vil tre i kraft med en gang.
- Slik tømmer du starthistorikkens søkelogg:
- Klikk på den runde ringen ved siden av søkefeltet. Dette er Cortana-assistentens knapp. Klikk på tannhjulikonet til venstre i denne menyen for å få tilgang til innstillingene.
- I Cortana-innstillingene klikker du på “Tillatelser og historie” og deaktiver enhetsloggen for å forhindre ytterligere opptak hvis du vil. For å tømme historikken som er lagret frem til dette punktet, klikker du på "Tøm enhetsloggen min."
Siste tanker
Windows-PCen din lagrer mye informasjon om bruken og preferansene dine for å skreddersy opplevelsen din og gjøre den sømløs basert på dine klikk, avgjørelser, valg og aktivitet. For å se generell informasjon om datamaskinbruk, kan du gå inn i systemloggene dine via Event Viewer eller se på systemoppstart fra ledeteksten. For å fjerne de detaljerte systemloggene i Event Viewer, kan du også få tilgang til tømmerloggene fra applikasjonen. Utover dette holder Windows oversikt over filene og mappene du åpner, tingene du søker etter i startmenyen, og appens brukshistorikk. Fremgangsmåtene som er skissert ovenfor, diskuterer hvordan du fjerner disse sporene. Du kan også tømme søkeloggen i nettleseren for nettleseren din, men med disse tipsene ovenfor tømmer du Windows-operativsystemet for sporene dine riktig.