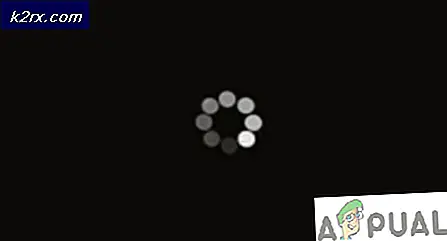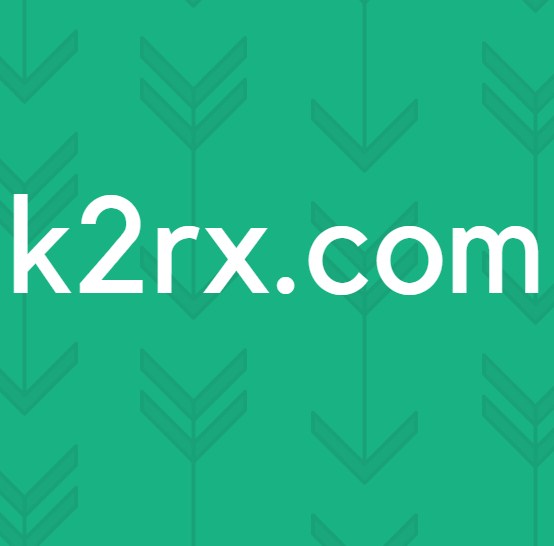Fiks: Kan ikke få tilgang til nettverksaksjer etter oppdatering 1709
Windows 10 Fall Creators Update også kjent som Windows 10 1709 er kodenamnet Redstone 3 og er den fjerde store oppdateringen til Windows 10 og er den tredje i en serie oppdateringer planlagt under Redstone kodenavnet. Det ble utgitt for publikum 17. oktober 2017. Det er en av de raskeste oppdateringene å rulle ut og bli installert av brukerne.
Som alle andre Microsoft-oppdateringer merket denne oppdateringen også sammen med mange problemer. Et av disse problemene var at du ikke fikk tilgang til nettverksstasjonene eller hjemme NAS-stasjonene. Når du prøver å få tilgang til en delt enhet (for eksempel en mappe) over nettverket, får brukerne en feil som angir at tilgangen er uautorisert, selv med riktig passord.
Løsning 1: Installere SBMV1
Denne feilen oppstår hovedsakelig med enheter som ikke er nyere, og har en annen delingsprotokoll installert, dvs. SMBV1. Den nye Windows-oppdateringen har dette avinstallert som standard, og derfor opplever du problemet på grunn av tidligere sårbarhet. Vi kan enkelt legge til det ved hjelp av Windows-funksjoner og sjekke om problemet blir løst.
- Trykk på Windows + S for å starte søkefeltet. Skriv inn funksjoner i dialogboksen og åpne det første resultatet som kommer fram.
- Når du er i funksjoner, utvider du kategorien SMB 1.0 / CIFS File Sharing Support . Pass på at alle alternativene er merket.
- Trykk på OK for å lagre endringer og avslutte. Start datamaskinen på nytt og kontroller om problemet ble løst.
Løsning 2: Redigering av gruppepolicy for usikre pålogginger
En annen løsning er å redigere gruppepolicyen for usikre pålogginger. Vær oppmerksom på at gruppepolicyredigereren er et kraftig verktøy og endrer nøkler som du ikke vet om, kan gjøre datamaskinen ubrukelig.
- Trykk på Windows + R for å starte Run-programmet. Skriv gpedit. msc i dialogboksen og trykk på Enter.
- En gang i redigereren, naviger til følgende bane:
Datamaskinkonfigurasjon> Administrative maler> Nettverk> Lanman Workstation
- På høyre side ser du en oppføring med navnet Aktiver usikre gjestelogoer . Dobbeltklikk det for å endre egenskaper.
- Endre alternativet fra Ikke konfigurert til Aktivert . Trykk på Bruk for å lagre endringer og avslutt. Start nå datamaskinen på nytt og sjekk om problemet ble løst.
Løsning 3: Installere klient for Microsoft-nettverk
En annen løsning er å sikre at klienten for Microsoft Networks er installert og kjører på datamaskinen. Før det installeres, vil vi tilbakestille Winsock-konteksten.
- Trykk på Windows + S for å starte søkeprogrammet. Skriv kommandoprompt i dialogboksen, høyreklikk på resultatet og velg Kjør som administrator .
- En gang i den forhøyede kommandoprompten, kjør følgende kommando.
netsh winsock reset
- Start datamaskinen på nytt. Etter omstart åpner du Kjør-programmet igjen og skriver inn ncpa. cpl .
- Velg tilkoblingen, høyreklikk den og velg Egenskaper .
- En gang i egenskapene velger du Klient for Microsoft-nettverk, sjekker det og klikker på Installer- knappen. Start datamaskinen på nytt etter installasjonen, og kontroller om problemet er løst.
Løsning 4: Endre HomeGroup Settings
I denne løsningen vil vi prøve å endre innstillinger for hjemmegruppe fra klientdatamaskinen (PCen som deler filen med andre) med noen få endringer i egenskapene til filen som deles.
- Trykk på Windows + S for å starte søkefeltet. Skriv kontrollpanel i dialogboksen og åpne resultatet som fremkommer.
- En gang i kontrollpanelet velger du kategorien Nettverk og Internett og velger videre Nettverks- og delingssenter .
- En gang i nettverks- og delingssenteret klikker du på Endre avanserte delingsinnstillinger som er til stede i venstre side av vinduet.
- Velg din nåværende profil og sjekk alternativet under HomeGroup-tilkoblingene Bruk brukerkontoer eller passord for å koble til andre datamaskiner . Trykk på Lagre endringer nederst på skjermen og avslutt.
- Naviger til filen du prøver å dele og åpne dens egenskaper .
- Klikk på knappen Del presentere under overskriften Nettverksfil og mappedeling.
- Klikk på rullegardinmenyen og velg Alle . Trykk på Share-knappen til stede nederst på skjermen.
- Mens du fortsatt har egenskaper, velger du Avansert deling .
- Pass på at alternativet Del denne mappen er merket. Klikk på Tillatelser tilstede nederst på skjermen.
- Kontroller at tillatelsesblokken ikke er tomt. I de fleste tilfeller vil alle være til stede automatisk.
Hvis den ikke er til stede, klikk på Legg til, velg Avansert, og klikk på Finn nå til stede på høyre side av skjermen. Nå vil Windows søke etter alle tilgjengelige brukere og liste dem nederst på skjermen. Marker alle og trykk på OK. Alle vil nå være tilgjengelige i tillatelsesblokken. Pass på at den er aktivert. Trykk på Bruk for å lagre endringer og avslutt.
Prøv nå å få tilgang til filen fra en annen datamaskin og sjekk om metoden vår er vellykket.
Løsning 5: Kontroller at offentlig deling er slått på
En annen grunn til at mappen din ikke deles over nettverket, er at den offentlige delen din kan være slått av. Selv om du slår den på tidligere før oppdateringen, sjekk igjen så mange konfigurasjoner blir tilbakestilt.
- Trykk på Windows + S for å starte søkefeltet. Skriv kontrollpanel i dialogboksen og åpne resultatet som fremkommer.
- En gang i kontrollpanelet velger du kategorien Nettverk og Internett og velger videre Nettverks- og delingssenter .
- En gang i nettverks- og delingssenteret klikker du på Endre avanserte delingsinnstillinger som er til stede i venstre side av vinduet.
- Utvid kategorien Alle nettverk og under overskriften Public Folder Sharing, kontroller at det riktige valget er merket Slå på deling slik at alle med nettverkstilgang kan lese og skrive filer i de offentlige mappene . Lagre endringer og avslutt.
Noen ganger må en omstart kreves for å sikre at alle endringene blir implementert.
PRO TIPS: Hvis problemet er med datamaskinen eller en bærbar PC / notatbok, bør du prøve å bruke Reimage Plus-programvaren som kan skanne arkiver og erstatte skadede og manglende filer. Dette fungerer i de fleste tilfeller der problemet er oppstått på grunn av systemkorrupsjon. Du kan laste ned Reimage Plus ved å klikke her