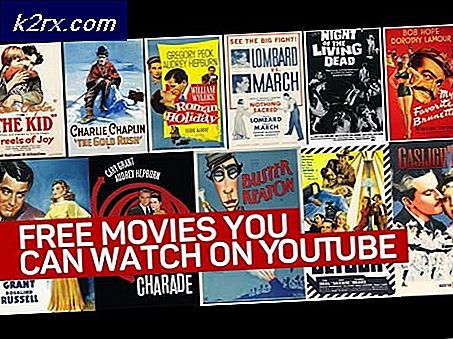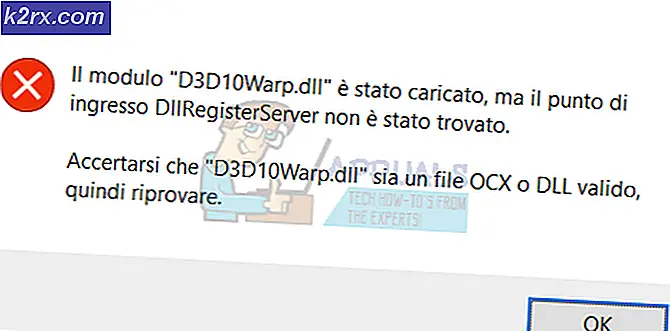[Hvordan] Tøm bufferen i en hvilken som helst Windows-nettleser
Det er mange grunner til at du vil tømme hurtigbufferen i nettleseren din. Enten du prøver å løse et teknisk problem, vil du komme forbi en 404-feil eller bare ønsker å slette websporet lokalt, hvis du tømmer nettleserens cache, vil det gjøre jobben.
Men gitt den segmenterte naturen til Windows, er det minst 5 forskjellige verdifulle nettlesere (tredjeparts og innfødte) som folk bruker mye. Selvfølgelig har Google Chrome den største markedsandelen, men Firefox, Opera, Edge og Internet Explorer er fortsatt ganske vanlige.
Uansett hva du foretrekker, har vi laget 5 forskjellige underveiledninger med trinnvise instruksjoner som hjelper deg med å tømme nettleserens hurtigbuffer på Chrome, Opera, Firefox, Microsoft Edge, og Internet Explorer.
MERK: Husk at de aller fleste nettlesere som ikke vises her, er Chrom-baserte. Så hvis nettleseren din ikke er på listen, følger du bare instruksjonene for Chrome.
A. Rengjøring av hurtigbufferen på Chrome
- Åpne din Chrome-nettleser og lukk hver ekstra fane.
- Klikk deretter på handling (trepunktsikon) øverst til høyre på skjermen.
- Når du er inne i Innstillinger menyen, bla helt ned til bunnen av skjermen, og klikk deretter på Avansert for å få frem den skjulte menyen.
- Etter at du er inne i Avansert menyen, bla ned til Personvern og sikkerhet fanen og klikk på Fjern nettlesingsdata.
- Klikk deretter på Grunnleggende kategorien og sørg for at boksene tilknyttet Bufrede bilder og filerog Informasjonskapsler og andre sidedataer aktivert.
- Når du har gjort dette, still inn Tidsområde til All time ved hjelp av rullegardinmenyen, og start deretter prosessen ved å klikke på Slett data.
- Vent til operasjonen er fullført, start deretter nettleseren på nytt og se om Netflix-problemet er løst.
B. Rengjøring av hurtigbufferen på Firefox
- Åpne Firefox og lukk eventuelle tilleggsfaner (bortsett fra den som er åpen for øyeblikket).
- Klikk deretter på handlingsknappen i høyre hjørne av skjermen, og klikk deretter på Alternativer fra den nylig dukket opp menyen.
- Etter at du er inne i Innstillinger -menyen, klikk på Personvern og sikkerhet fra menyen til venstre.
- Deretter blar du ned til Informasjonskapsler og nettsteddata og klikk på Slett data for å få opp rengjøringsverktøyet (det er innebygd i Firefox).
- Når du er inne i Slett data menyen, fortsett og sjekk boks assosiert medInformasjonskapsler og nettstedsdataog Bufret webinnhold.
- Nå som du har konfigurert oppryddingsverktøyet, fortsett og klikk på Klar for å starte prosessen med å rydde dataene på nettinnholdet ditt.
- Når operasjonen er fullført, start nettleseren på nytt og se om problemet nå er løst ved å gjenta handlingen i Netflix som tidligere forårsaket M7034.
C. Rengjøring av hurtigbufferen på Opera
- Åpne Opera-nettleseren din og lukk alle ekstra faner (bortsett fra den som er aktiv for øyeblikket).
- Klikk deretter på Opera ikonet (øverst til venstre) og klikk på Innstillinger fra den nylig viste kontekstmenyen.
- FraInnstillingsmeny,velg Avansert klikk deretter påPersonvern og sikkerhet fanen fra den vertikale menyen til høyre.
- Når du er inne i Personvern og sikkerhet menyen, flytt til høyre seksjon og bla ned til Personvern fanen.
- Inne i Personvern klikk på Fjern surfing data.
- Sett modusen til Grunnleggende, endre deretter Tidsramme til Hele tiden,kryss av i boksene som er tilknyttetInformasjonskapsler og andre nettsteddataogBufrede bilder og filer.
- Start prosessen med å tømme Opera-hurtigbufferen ved å klikke påFjern nettlesingsdata.
- Start nettleseren på nytt, åpne Netflix igjen, og se om problemet nå er løst.
D. Rengjøring av hurtigbufferen på Internet Explorer
- Åpne Internet Explorer, sørg for at bare en fane åpnes, og klikk på Innstillinger ikonet (øverst til høyre).
- Inne i Innstillinger -menyen, klikk på Sikkerhet kategorien, og klikk deretter på Slett nettleserloggen.
- I kategorien Slett nettleserlogg merker du av i boksene som er tilknyttetMidlertidige Internett-filer og nettstedsfilerogInformasjonskapsler og nettsteddata.
- Start rengjøringsoperasjonen ved å klikke på Slett, vent deretter til operasjonen er fullført.
- Når operasjonen er fullført, start Internet Explorer på nytt og se om problemet er løst.
E. Rengjøring av hurtigbufferen på kanten
- Åpne Microsoft Edge og klikk på hub-ikonet øverst til høyre på skjermen.
- Velg deretter på Historie kategorien fra hurtigmenyen, og klikk deretter på Fjern ikonhyperkobling.
- Etter at du er inne iFjern nettleserdatafanen, merker du av i boksene som er tilknyttetInformasjonskapsler og lagrede nettsteddata og Bufrede data og filermens du fjerner merkingen for alt annet.
- Start ryddingsprosessen ved å klikke på Klar, vent deretter til prosessen er fullført.
- Når oppryddingsprosessen er fullført, start datamaskinen på nytt og se om problemet nå er løst.