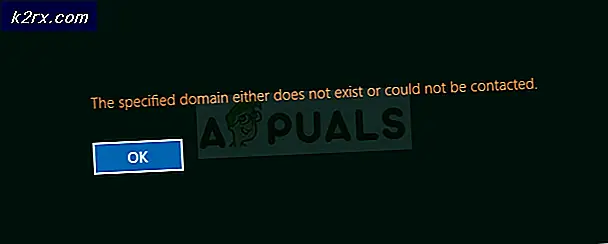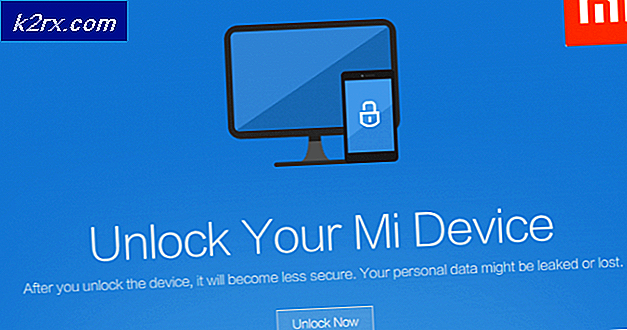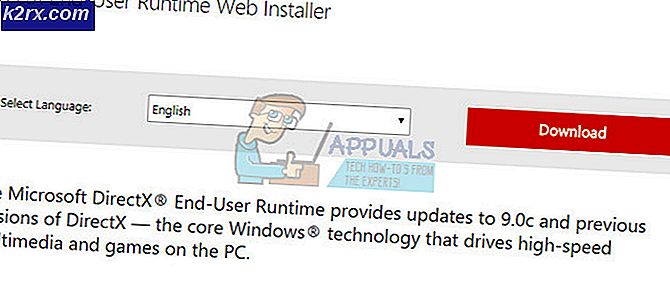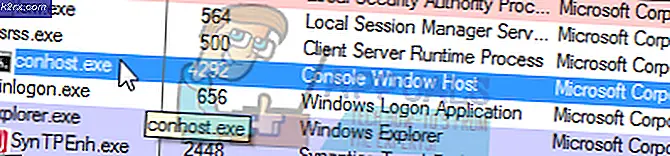Installer Hyper-V-rolle i Windows Server 2019
Hvis du er en fan av artiklene våre, har du sannsynligvis sett mange artikler som snakker om Hyper-V 2019. Etter at vi forstår virtualiseringene riktig, er neste trinn å utstyre miljøet vårt med maskinen som kan fungere som en hypervisor, og det er kompatibel med Windows Server 2010 eller Hyper-V 2019 Core Server. Det er to måter å installere Hyper-V 2019 på den fysiske maskinen. Vi kan installere den som Hyper-V Core Server, som vi allerede dekket i artikkelen hyper-v serverkjernen. Den andre måten er å installere den som en rolle i Windows Server 2019. Da vi vil vise deg hele bildet av forskjellige installasjonstyper, vil vi lede deg gjennom fremgangsmåten for å installere Hyper-V 2019 i Windows Server 2019.
Som alltid vil vi lage et scenario for å forklare det på en enklere måte. Vi har en Dell Desktop Workstation som skal brukes til å være vert for Windows Server 2019. Windows Server er allerede installert på maskinen med alle nødvendige drivere. Før du installerer Hyper-V Server på maskinen, er det obligatorisk å aktivere virtualisering i BIOS eller UEFI. Du kan finne noen få artikler på nettstedet vårt. Hvis du ikke er sikker på hvordan du gjør det på maskinen din, kan du se dokumentasjonen på leverandørens nettsted.
Det neste trinnet vil være å åpne Server Manager, verktøyet for å administrere Windows Server og å installere Hyper-V. Så la oss begynne.
- Logg Inn til Windows Server 2019
- Venstreklikk på Startmeny og skriv Server Manager
- Åpen Server Manager
- Under Konfigurer denne lokale serveren klikk på Legg til roller og funksjoner
- Under Før du begynner klikk
- Under Velg Installasjonstype å velge Rollebasert eller funksjonsbasert installasjon og klikk deretter
- Under Velg destinasjonsserver, velg serveren der du vil installere Hyper-V-rollen, og klikk deretter Neste. I vårt tilfelle heter destinasjonsserveren w2k19.
- Under Velg serverroller, å velge Hyper-V og klikk deretter Legg til funksjoner for å godkjenne funksjonene for installasjonsadministrasjonsverktøy som kreves for å administrere Hyper-V. Den installerer Hyper-V-modulen for Windows PowerShell og Hyper-V GUI Management Tools.
- Under Velg serverroller klikk Neste
- Under Velg funksjoner klikk Neste. Vi trenger ikke legge til noen ekstra funksjoner.
- Under Hyper-V klikk Neste.
- Under Lag virtuelle brytere, velg et fysisk nettverkskort som skal brukes til å gi virtuelle nettverkssvitsjer tilkobling til en fysisk server, og klikk deretter Neste. Du kan legge til, fjerne og endre dine virtuelle brytere senere ved å bruke Virtual Switch Manager. I vårt tilfelle vil vi bruke et fysisk nettverkskort D-Link DFE-538TX 10/100.
- Under Migrasjon av virtuell maskin, la standardinnstillingene være og klikk deretter Neste
- Under Standardbutikker, la standardinnstillingen eller endringen være basert på dine behov, og klikk deretter Neste. I vårt tilfelle vil vi beholde standardplasseringen for virtuell harddisk og konfigurasjonsfiler.
- Under Bekreft valg av installasjon å velge Start målserveren på nytt automatisk hvis nødvendig.
- Klikk på neste vindu Ja for å bekrefte omstart av server automatisk uten ytterligere varsler, og klikk deretter Installere
- Vente til Windows Server installerer Hyper-V Server-rollen. Etter at prosedyren er fullført, vil Windows Server startes på nytt automatisk.
- Gratulerer. Du har installert Hyper-V-rollen i Windows Server 2019.
- Logg Inn til Windows Server 2019
- Venstre klikk på Startmeny og skriv Hyper-V Manager
- Åpen Hyper-V Manager
Opprett din første virtuelle maskin og konfigurer serveren din ved å følge instruksjonene fra følgende artikler: