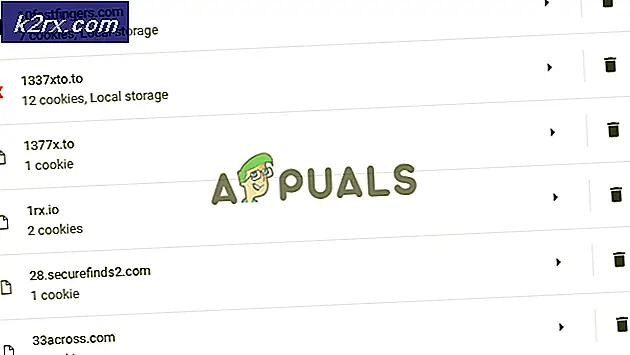Hvordan konvertere et skjermbilde til en PDF i Android
Å ta skjermbilder av viktig informasjon er veldig nyttig, spesielt hvis det ikke er noen PDF-fil tilgjengelig å bare beholde. PDF-filer er et vanlig format for lagring av viktig informasjon i sin opprinnelige form, i motsetning til andre filer som bilder hvis format endres konstant, avhengig av hvor de deles.
PDF-filer foretrekkes også for at informasjon skal skrives ut på et tidspunkt i fremtiden. Denne guiden viser deg tre metoder for hvordan du enkelt kan konvertere skjermbilder til PDF på Android.
Løsning 1: Bruk Google Photos-appen
Jeg tror du er kjent med Google Photos-appen fordi den er forhåndsinstallert på stort sett alle Android-telefoner. Google Photos er en bildeadministrasjonsapp fra Google som er kjent for den kraftige sikkerhetskopifunksjonen. Google Photos har en innebygd funksjon som lar deg konvertere ethvert bilde inkludert skjermbilder til PDF. Følg trinnene nedenfor for å konvertere et skjermbilde til PDF.
- Hvis telefonen din ikke har Google Photos installert, åpner du Google Play Store, søker etter “Bilder”Og installer deretter appen som vises på skjermbildet nedenfor
- Åpne Google Foto etter installasjon, eller hvis du allerede har installert det, og naviger til skjermbildet eller bildet du vil konvertere til PDF
- Åpne Google Photos-alternativmenyen ved å klikke på tre vertikale prikker øverst til høyre på bildet
- Bla horisontalt gjennom de tilgjengelige alternativene til du ser Skrive ut etiketten og klikk på den
- En forhåndsvisning av bildet som skal konverteres til PDF vises. Standard papirstørrelse som brukes er Brevmen det kan beskjære noe av innholdet på skjermbildene, avhengig av størrelsen på telefonskjermen.
- Hvis noe innhold blir beskåret ut av skjermbildet, klikker du på pil ned ikonet rett under Papir størrelse merkelapp. Under de åpnede alternativene kan du endre papirstørrelsen for å imøtekomme alt innholdet på skjermbildet.
De fleste skjermbildene blir innkvartert av Foolscap papirstørrelse, men hvis det ikke fungerer for deg, kan du prøve andre tilgjengelige alternativer
- Etter å ha sørget for at alt innholdet du vil ha i skjermbildet vises, klikker du på etiketten øverst i vinduet og velger Lagre som PDF som utskriftstype.
- Klikk på PDF-ikonet nederst til høyre på etikettene, naviger til stedet der du vil lagre PDF-filen, og klikk til slutt Lagre.
Løsning 2: Bruk Microsoft Office-objektiv
Office Lens tillater konvertering av alle slags bilder, inkludert skjermbilder til en rekke formater som inkluderer PDF, Word eller PowerPoint. Dessverre er Office Lens ikke forhåndsinstallert på Android-telefoner som Google Photos vi nettopp har sett, men du kan enkelt laste ned appen fra Google Play Store. Følg trinnene nedenfor for å konvertere et skjermbilde til PDF.
- Åpne Google Play Store, søk etter "Office Lens" og installer den på telefonen din ved å klikke på Installere knapp
- Åpne Office-objektiv etter installasjon og gi det tilgang til nødvendige tillatelser som inkluderer tilgang til bilder, ta bilder og spille inn videoer
- Klikk på velkomstsiden kamera ikonet rett over Start skanningmerkelapp
- Les gjennom personvernreglene og klikk Neste
- På neste skjermbilde må du enten la appen samle inn data om opplevelsen din. Velg et av alternativene (dette betyr ikke noe i de neste trinnene), og klikk deretter Lukk på neste skjermbilde for å fullføre med den første ombordstigningsprosessen
- Neste skjermbilde inneholder kameraseksjonen, klikk på Bilderikonet nederst til venstre og velg skjermbildet du vil konvertere til PDF.
I tilfelle du vil navigere til en bestemt bildemappe, kan du klikke på mappeikonet øverst til høyre og deretter navigere til ønsket mappe.
- Etter å ha valgt skjermbildet, klikk på pilikonet nederst til høyre på skjermen, det vil også vise antall valgte bilder, som i mitt tilfelle er 1
- Hvis noe innhold på skjermbildet blir klippet ut, klikker du på beskjæringsetiketten og dekker over hele bildet og klikker deretter Ferdig
- På neste skjermbilde kan du redigere navnet på filen som skal lagres fra Tittel seksjon øverst.
Under LAGRE TIL delen, klikker du på PDF, velg deretter Telefonlagring, og klikk deretter OK
- Merk av i avmerkingsboksen til høyre for PDF klikker du på Lagre
- De lagrede PDF-filene lagres i Intern lagring / dokumenter / kontorlinser
Løsning 3: Bruk Adobe Scan
Adobe Scan er mest kjent for å skanne fysiske dokumenter til myke kopier, men det kan også brukes til å konvertere et eksisterende skjermbilde eller bilde til PDF. Akkurat som Office Lens, må du installere Adobe Scan fra Google Play-butikken. Følg disse trinnene for å konvertere et skjermbilde til PDF ved hjelp av Adobe Scan:
- Åpne Google Play Store, søk etter “Adobe Scan” og installer appen
- Åpne Adobe Scan etter installasjon, opprett eller logg på en eksisterende Adobe-konto
- Gi de nødvendige tillatelsene til appen, som inkluderer tilgang til kamera og bilder
- Klikk på Bilder ikonet nederst til venstre på skjermen.
- Naviger til skjermbildet du vil konvertere til PDF, velg det og klikk deretter på sett kryss ikonet øverst til høyre
- På neste skjermbilde kan du redigere navnet på filen og også gjøre noen andre justeringer på skjermbildet før du lagrer den som en PDF.
Til slutt klikker du Lagre PDF øverst til høyre på skjermen for å lagre PDF-filen - PDF-en blir automatisk lastet opp til Adobe-kontoen din.
For å lagre det lokalt i telefonlagringen, klikk på Mer ikonet nederst til høyre i filen - Klikk Kopier til enhet og naviger til ønsket sted, og klikk til slutt på Lagre knapp