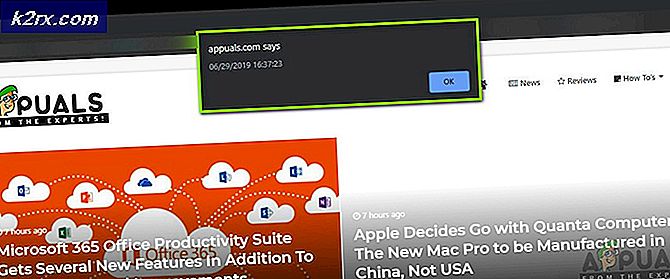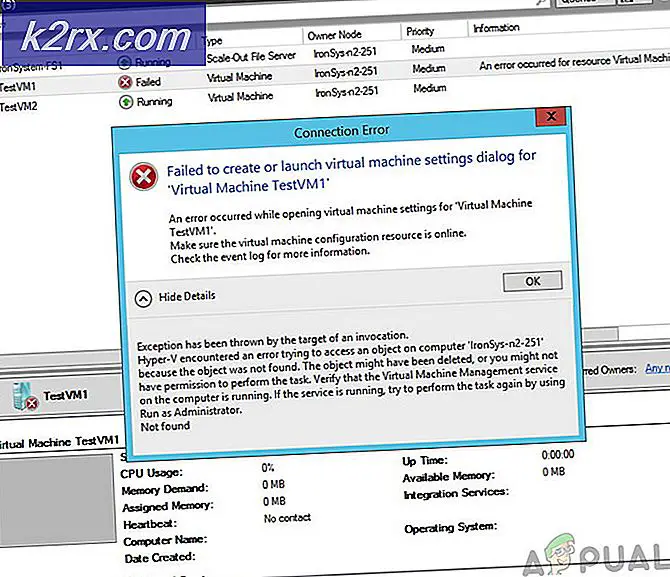Hvordan fikse Destiny 2 feilkode 'Salat'
Feilkoden ‘Salat‘Oppstår etter at Destiny 2-spillere kobles fra spillserveren. I de fleste tilfeller sier berørte brukere at denne koblingen kommer etter at spillet lastes inn uten NPCer.
Som det viser seg, er det flere forskjellige årsaker som til slutt vil gyte denne feilkoden:
Metode 1: Start spillet på nytt
Som det viser seg, har Destiny 2 en tendens til å utløse rare feil når du bruker for mye tid på menyene på tomgang. Dette problemet oppstår også på konsoller (Ps4 og Xbox One), men det er mye hyppigere på PC.
Flere berørte brukere som sliter med det samme problemet har bekreftet at de klarte å fikse dette problemet ved å starte spillet på nytt for å tvinge motoren til å starte alt på nytt.
Hvis dette scenariet er aktuelt, start spillet på nytt på vanlig måte (ved å lukke Destiny 2 og åpne det igjen) og se om problemet er løst. Du kan også gjøre dette på konsoller, men sørg for å lukke spillet helt i stedet for å gå ut av dashbordet og sette spillet i bakgrunnen.
Hvis omstart av spillet ikke fungerte for deg, kan du gå videre til neste potensielle løsning nedenfor.
Metode 2: Start på nytt og tilbakestill ruteren
Hvis en enkel omstart av spillet ikke virket, bør neste trinn være å rette oppmerksomheten mot en inkonsekvens i nettverket. I tilfelle du bruker en ruter med begrenset båndbredde og du har mer enn 3-4 enheter koblet til hjemmenettverket, er det mulig at en inkonsekvens i nettverket fører til at spillserverne avslutter tilkoblingen din - dette er mest sannsynlig resultatet av en dataoversvømmelse som ruteren ikke kan takle.
I dette tilfellet bør du starte med en enkel omstart av ruteren. Denne prosedyren lar datamaskinen din oppdatere internettforbindelsen og tildele ny TCP / IP verdier som vil eliminere de fleste overfladiske spørsmål.
For å utføre en enkel omstart av ruteren, trykk enten på av / på-knappen på pakken eller koble strømkabelen fysisk fra stikkontakten og vent i et helt minutt for å sikre at strømkondensatorene er helt tømt.
Hvis problemet fortsatt ikke er løst, bør du vurdere å gå til en tilbakestilling av ruteren. Men husk at denne operasjonen vil tilbakestille alle egendefinerte legitimasjonene du tidligere har etablert for ruteren din, og i det vesentlige tilbakestille ruteren til fabrikkstatusen. Dette betyr at eventuelle videresendte porter, bookede enheter og godkjente enheter også blir glemt.
Hvis du vil gå til en tilbakestilling av ruteren, bruker du en skarp gjenstand (som en liten skrutrekker eller et tannpirker) for å nå tilbakestillingsknappen på baksiden av ruteren. Når du er i stand til å nå den, trykker du på den og holder den inne i omtrent 10 sekunder, eller til du ser at frontlysdiodene blinker samtidig.
Når du ser denne oppførselen, vent til internettforbindelsen er opprettet. Avhengig av Internett-leverandøren din, kan det hende du må validere ISP-legitimasjonen din igjen.
Når Internett-tilgangen er tilbake, åpner du Destiny 2 igjen og ser om Salatfeilkoden er løst.
Hvis det samme problemet fremdeles dukker opp, kan du gå videre til neste potensielle løsning nedenfor.
Metode 3: Avinstallere GameFirst (hvis aktuelt)
Hvis du bruker en ASUS-datamaskin (eller i det minste et ASUS-hovedkort, er det mulig at du ser "salat" -feilen på grunn av en programvarekonflikt mellom skjebne 2 og GameFirst (proprietært ASUS-program).
GameFirst er en tjeneste som tilbyr et bredt utvalg av gratis-spill-spill for flere spillere for PC-brukere. Dessverre har det også en tendens til å komme i konflikt med Destiny 2.
Hvis dette scenariet gjelder, og du har GameFirst-programmet installert på datamaskinen din, bør du kunne løse problemet ved å avinstallere spillet. Denne løsningen ble bekreftet til å fungere av mange berørte brukere som fikk den samme feilmeldingen.
For å gjøre dette, følg instruksjonene som er beskrevet i trinnene nedenfor:
- trykk Windows-tast + R å åpne opp en Løpe dialogboks. Skriv inn i tekstboksen ‘Appwiz.cpl’ og trykk Tast inn å åpne opp Programmer og funksjoner Meny.
- Inne i Programmer og funksjoner på skjermen, bla nedover listen over installerte applikasjoner og finn oppføringen tilknyttet GameFirst.
- Inne i avinstallasjonsskjermen, følg instruksjonene på de neste skjermbildene for å fullføre avinstallasjonen, start deretter datamaskinen og start Destiny 2 ved neste oppstart for å se om problemet nå er løst.
Hvis du fremdeles står overfor salatfeilkoden i Destiny 2m, går du ned til neste potensielle løsning nedenfor.
Metode 4: Bruke løsning for Technicolor og Thomson-rutere (hvis aktuelt)
Hvis du bruker en Thomson- eller Technicolor-ruter, er du uheldig nok til å lide av en feil som har eksistert siden Destiny 2-serverne først kom online i 2017.
Som det viser seg, klarer ikke disse ruteprodusentene å håndtere automatisk portoverføring for Destiny 2 selv om UPnP er aktivert. Hvis dette scenariet er aktuelt, bør du kunne løse problemet ved å koble ut en serie porter som brukes av Destiny 2 og aktivere Telnet-protokollen fra Windows-funksjoner-menyen.
Hvis denne metoden er kompatibel med ditt spesielle oppsett (du har en Technicolor- eller Thomson-ruter), følger du instruksjonene for å håndheve løsningen:
- trykk Windows-tast + R å åpne opp en Løpe dialogboks. Skriv inn i dialogboksen Kjør ‘Appwiz.cpl’ og trykk Tast inn å åpne opp Programmer og funksjoner Meny.
- Inne i menyen Programmer og funksjoner, bruk menyen til venstre for å klikke på Slå Windows-funksjoner på eller av. Hvis du blir bedt om det av UAC (brukerkontokontroll), klikk Ja å gi administrative privilegier.
- Inne i Windows-funksjoner-menyen, bla ned gjennom listen over Windows-funksjoner og klikk på ruten som er tilknyttet Telnet-klient for å aktivere det. Klikk deretter på Ok for å lagre endringene.
- Vent til operasjonen er fullført, start deretter datamaskinen på nytt og vent til neste oppstart er fullført.
- Når neste oppstart av datamaskinen er fullført, trykker du på Windows-tast + R å åpne opp en Løpe dialogboks. Inne i kjøreboksen skriver du inn ‘Cmd’ og trykk Ctrl + Skift + Enter å åpne un an forhøyet CMD-ledetekst.
Merk: Når du blir bedt om det av Brukerkonto-kontroll vindu, klikk Ja for å gi administrator tilgang.
- Inne i den forhøyede CMD-ledeteksten skriver du inn følgende kommando og trykker Tast inn:
telnet RouterIP
Merk: Husk det * RouterIP * er bare en plassholder som du må erstatte med IP-adressen til ruteren din. Hvis du ikke vet det, er det en rask guide finne routerens adresse fra hvilken som helst enhet.
- Deretter setter du inn ruteren din når du blir spurt. Hvis du ikke kjenner ruteren din, kan du enten prøve standardverdiene (admin for bruker og passord) eller søke online etter standard legitimasjon i henhold til rutermodellen din.
- Når du er koblet til, skriver du inn følgende kommando og trykker Tast inn:
tilkoblingsliste
- Når du har fått listen over porter, kan du se om portområdet 3074 eller området som starter med 3074 er blant listen som spørringen nettopp returnerte.
- Hvis rekkevidden er 3074 hvis til stede, skriv inn følgende kommando og trykk Tast inn:
tilkobling av tilknytningsapplikasjon = CONE (UDP) -port = 3074
Merk: I tilfelle du ser et portområde (f.eks. 3074 - 3668), skriver du inn følgende kommando i stedet:
tilkobling av applikasjon for tilkobling = CONE (UDP) port = * PortRange *
Merk: *Portrange* er bare en plassholder - Erstatt den med området som inkluderer 3074 port.
- Lukk den forhøyede ledeteksten og start både datamaskinen og ruteren på nytt før du åpner Destiny 2 igjen for å se om problemet nå er løst.