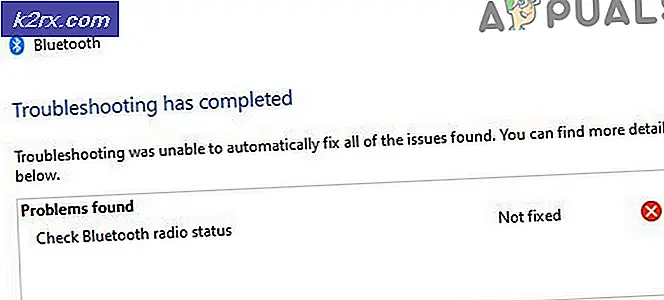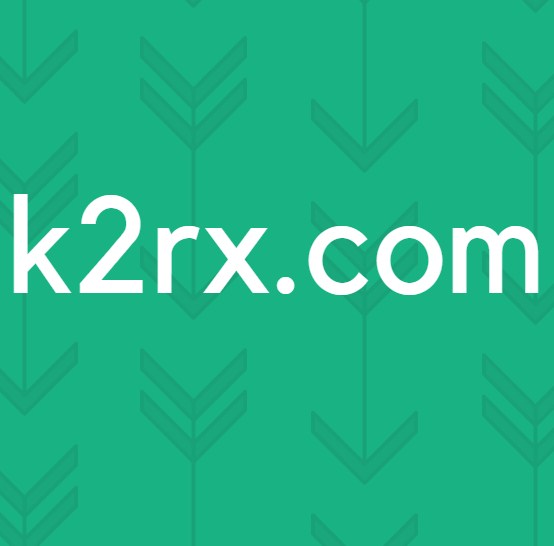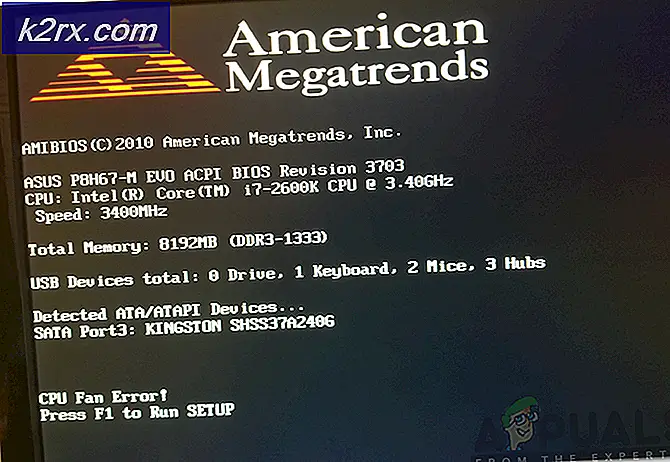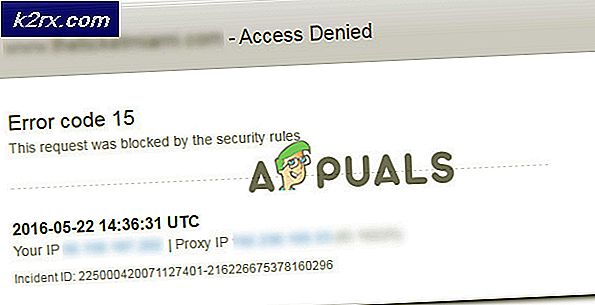Hvordan konvertere AVI eller annet format til MP4
AVI og MP4, begge brukes ofte som multimedia containerformater. Selv om begge kan inneholde lyd og videoer som støttes av formatene, trenger brukere ofte forskjellige typer formater når de jobber på forskjellige enheter eller programvare. Det er der behovet for å konvertere et format til et annet format oppstår. Den beste måten å konvertere en AVI-fil til MP4-format er å bruke All in One Wondershare UniConverter.
Wondershare UniConverter, konverterer ikke bare AVI-formatfiler, men har et stort utvalg av formater som er tilgjengelig for brukeren. Og dette er den største grunnen til at noen skal bruke Wondershare Unicoverter i stedet for de gratis omformerne som er tilgjengelige online.
Slik kan du konvertere en AVI-formatfil på datamaskinen din til en MP4-fil.
- Slik ser Wondershare UniConveter ut. Ganske elegant må jeg si. Programvaren er ekstremt enkel å bruke, med alt lett forståelig for enhver bruker.
- Det aller første grunnleggende trinnet er å velge hvilket format du vil at den nåværende filen skal konverteres til. Du kan legge merke til fanen for 'konvertere alle filer til', mot høyre side av skjermen der du også kan legge merke til at mp4 er valgt. Når du klikker på den nedovervendte pilen for dette, vil du se en enorm liste over alternativer for formater å velge mellom. Dette er en annen viktig grunn til at Wondershare UniConverter må være ditt beste valg for å konvertere filer, da det tilbyr så mange formatkonverteringer.
- Nå er det neste grunnleggende trinnet å legge til filen du vil konvertere. Midt på skjermen kan du se alternativet for 'Legg til eller dra filer hit for å starte konvertering'. Enten klikker du på plusstegnet rett over der dette er skrevet for å søke på datamaskinen din og legge til en fil til Wondershare UniConverter, eller bare gå til filen som har filen din som må konverteres, og bare dra og slipp den på den grå plass som er gitt i programvaren.
- Du må vente en liten stund mens videoen din lastes opp på programvaren. Fra min erfaring med programvaren skjedde opplasting og konvertering veldig raskt.
- Når du har lagt til en fil som skal konverteres, klikker du på fanen på høyre side av skjermen som sier 'Konverter', som vist på bildet nedenfor.
- Nedlastingen starter umiddelbart når du trykker på konverteringsfanen. Du kan se tidslinjen for nedlasting som vises rett under dette rommet der du kan se kilden din og målet for konverteringen.
- Fanen for konvertert, som er midt på skjermen som vist på bildet nedenfor, viser en oransje sirkel. Dette er en indikasjon for brukeren at den konverterte filen din er plassert her. Og for å få tilgang til det, må du klikke på denne kategorien, som fremhevet av bildet nedenfor. Når konverteringen er fullført, er et annet tegn som du vil se på skjermen for denne programvaren, ordet ‘Suksess’ skrevet i lilla.
- Åpne den konverterte fanen viser den konverterte filen og viktige detaljer om filen, som det nåværende formatet på filen, videooppløsningen, varigheten på den konverterte filen og hvor mye plass det tar på din datamaskin for øyeblikket.
- Hvis du vil finne den på datamaskinen din, klikker du bare på mappe-ikonet, som fremhevet i bildet nedenfor, alt du trenger å gjøre. Dette ikonet tar deg til mappen på datamaskinen din.
- Dette vil lede deg til mappen på datamaskinen din som har denne konverterte filen. UniConverter lager en helt ny mappe for de konverterte filene dine, slik at det er lettere for deg å finne alle konverteringene dine.