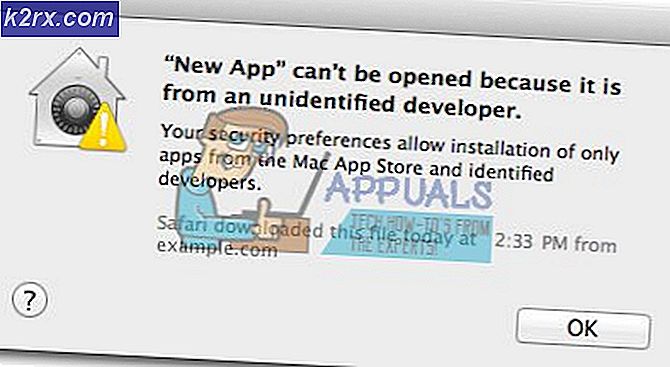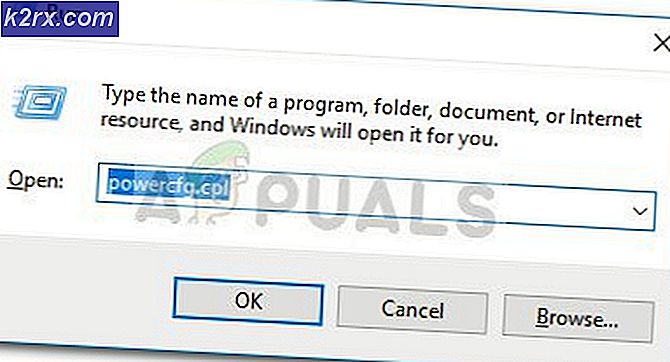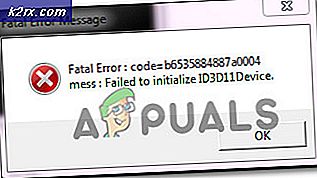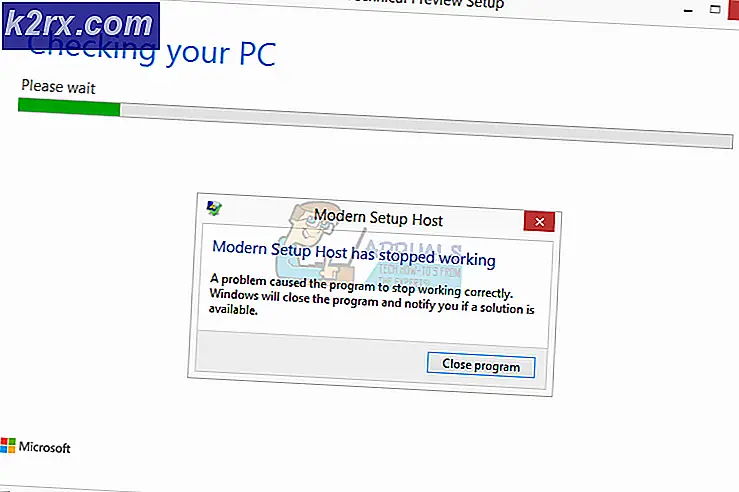Steam-feilkode -137 og -138 'Kunne ikke laste webside'
Noen Windows-brukere rapporterer at de får Feilkode: -137 eller Feilkode: -138 hver gang de prøver å laste inn en side gjennom Steam-overleggsleseren. Feilmeldingen som følger med feilkoden er ‘Kunne ikke laste inn webside (ukjent feil)’.
Her er en liste over potensielle scenarier som kan føre til denne feilen:
Hvordan fikse Steam-feilkode -137 og -138 ‘Kunne ikke laste webside’?
Før du prøver noen av de potensielle løsningene nedenfor, må du undersøke noe for å bekrefte at problemet ikke er utenfor din kontroll. Det er mulig at Steam for tiden behandler et serverproblem som forhindrer brukerne i å få tilgang til fellesskapsfunksjoner. En måte å verifisere dette på er ved å sjekke gjeldende status på SteamStat.us.
Bruke Big Picture Mode
Hvis du bruker en rask løsning som lar deg spille spill fra Steam-biblioteket ditt, bør du vurdere å bruke Big Picture Mode. Dette vil ikke løse årsaken til problemet, men mange berørte brukere har bekreftet at denne løsningen er effektiv for å omgå ‘Kunne ikke laste inn webside (ukjent feil)’utgave.
Å gå inn Storbildemodus, klikker du bare på ikonet - Øverst til høyre på Damp klientvindu.
Når du er i Big Picture-modus, gjentar du handlingen som tidligere forårsaket feilen, og se om problemet nå er løst.
Hvis det fungerer, har du nettopp klart å omgå problemet. Men husk at dette bare er en løsning, og det løser ikke årsaken til problemet. Hvis du ønsker å finne og fikse problemet ordentlig, kan du feilsøke med de neste metodene nedenfor.
Hviteliste Steam eller avinstallere tredjeparts brannmur (hvis aktuelt)
Som det viser seg, de fleste brukere som møtte -137 og -138 feilkodernår du prøver å bruke overleggsleseren fra Steam har bekreftet at problemet skyldes en overbeskyttende brannmur som endte med å blokkere kommunikasjon som gikk ut av Steam på grunn av en falsk positiv.
Hvis dette scenariet gjelder, bør du ta en titt på brannmurinnstillingene og hviteliste Steam-applikasjonen og portene som brukes av dette programmet. Vær imidlertid oppmerksom på at de nøyaktige trinnene for å gjøre det vil være forskjellige fra brannmur til brannmur.
Med dette i tankene, åpne din tredjeparts brannmurløsning og se om du kan godkjenne Steam. I tillegg, hvis brannmuren din fungerer med et tillatelsessystem, gi full tilgang til Gameoverlayui.exe - Ligger i rotmappen der Steam ble installert.
Gjenta deretter det samme med SteamWebHelper.exe -Lokalisert i Damp / søppel.
VIKTIG: Hvis problemet skyldes et tredjeparts brannmurverktøy, vil IKKE løse problemet ved å deaktivere det. De samme sikkerhetsreglene vil fortsatt være på plass, og portene vil fortsatt være blokkert fra å kommunisere, selv om den ansvarlige appen er slått av.
Hvis hviteliste ikke er et alternativ i ditt tilfelle, er den eneste veien å gå av å avinstallere tredjepartsbrannmuren helt. Her er en rask trinnvis guide for hvordan du gjør dette:
- trykk Windows-tast + R å åpne opp en Løpe dialog. Skriv deretter inn ‘Appwiz.cpl’ og trykk Tast inn å åpne opp Programmer og funksjoner Meny.
- Når du er inne i Programmer og funksjoner bla nedover listen over installerte applikasjoner og finn tredjeparts brannmurløsningen du aktivt bruker. Når du klarer å finne den, høyreklikker du på den og velger Avinstaller fra den nylig dukket opp hurtigmenyen.
- Inne i avinstallasjonsskjermen, følg instruksjonene på skjermen for å fullføre avinstallasjonen. Start datamaskinen på nytt på slutten av denne prosedyren.
Merk: Hvis du vil sikre at du ikke etterlater noen resterende filer som fremdeles kan forårsake samme oppførsel, følg denne artikkelen (her) for å fjerne restfiler som fremdeles kan håndheve sikkerhetsbegrensninger på Steam.
Hvis denne metoden ikke kan brukes, kan du gå videre til neste potensielle løsning nedenfor.
Tømning av Steams nettleserbuffer
En annen potensiell gjerningsmann som kan være med på å synliggjøre -137 eller -138 feilkoder i Steam er dårlige midlertidige hurtigbufrede data. Som bekreftet av noen brukere, kan du kanskje løse problemet ved å få tilgang til Steam-nettleserinnstillingene og slette nettleserens hurtigbuffer og informasjonskapsler.
Dette er spesielt effektivt i situasjoner der problemet bare oppstår når du prøver å bruke overleggsleseren som Steam tilbyr.
Hvis dette scenariet gjelder, følger du instruksjonene nedenfor for å tømme nettleserens cache i Steam:
- Åpen Damp og logg på med den samme kontoen du har problemer med.
- Klikk på på hoved dashbordet Damp (fra båndlinjen øverst), og klikk deretter på Innstillinger fra den nylig dukket opp hurtigmenyen.
- Når du er inne på Innstillinger-menyen, velger du Nettleser fra den vertikale menyen til venstre.
- Deretter går du til høyre del, klikker på Slett nettleserbufferenog bekreft deretter ved å klikke Ok for å starte prosedyren.
- Etter at hurtigleserens cache er ryddet, klikker du på Slett alle nettleserkakene og gjenta prosedyren igjen.
- Når operasjonen er fullført, start dampklienten på nytt og se om problemet er løst ved neste systemstart.
Hvis denne operasjonen ikke løste problemet, og du fortsatt opplever det samme Feilkode: -137,gå ned til neste potensielle løsning nedenfor.
Gi tillatelser til SteamService.exe
Som det viser seg, kan dette problemet også oppstå på grunn av en inkonsekvens forårsaket av det faktum at Windows ikke klarer å gjenkjenne Steam-klientens signatur - det vil behandle applikasjonen som en fra en Ukjent utgiver selv om Damp er signert av Ventil.
Hvis dette scenariet gjelder, kan du ende opp med å gi all tillatelse som er nødvendig for SteamService.exe ved å åpne Eiendommer skjermbildet og viser og installerer sertifikatet fra Digital signatur fanen. Ved å tvinge Windows til å hente sertifikatdata manuelt, bør du ende opp med å eliminere Feilkode: -137 eller Feilkode: -138 helt.
Her er en rask guide for å gi de riktige tillatelsene til StreamService.exe ved å tvinge Windows til å anerkjenne den digitale signaturen til den viktigste kjørbare filen som er involvert i denne operasjonen:
- Åpne File Explorer og naviger til plasseringen til Steam-katalogen. Når du kommer til rotkatalogen, kan du få tilgang til papirkurvmappen for å nå den steamservice.exe.
- Når du er på riktig sted, høyreklikker du på steamservice.exe og velger Eiendommer fra den nylig dukket opp hurtigmenyen.
- Inne i Eiendommer velger du Digitale signaturer velger du Verdi fra Signaturliste-delen, og klikk deretter på Detaljer eske.
- På Detaljer om digital signatur velger du Generell fanen og klikk på Se sertifikat.
- Klikk deretter på Jegnstall Certificate fra Sertifikatmeny (fanen Generelt).
- Ved den første Sertifikat Windows-veiviser menyen, velg Lokal maskin under Butikkens plassering og klikk Neste å fortsette.
- Velg deretter bryteren som er tilknyttetVelg sertifikatbutikken automatisk basert på typen sertifikatog klikk Neste å fortsette.
- Klikk på den siste ledeteksten Bli ferdig for å fullføre installasjonen av ventilsertifikatet
- Etter at operasjonen er fullført, start dampen på nytt og se om problemet er løst.
I tilfelle du fremdeles støter på Feilkode: -137 eller Feilkode: -138til tross for å sikre at det digitale sertifikatet for ventilen er installert, kan du gå ned til neste potensielle løsning nedenfor.
Aktivering av beta-deltakelse
I tilfelle du bare får Feilkode: -138når du prøver å få tilgang til Store og Community-fanen i Steam, men du har tilgang til Steam's Library, kan du kanskje løse problemet raskt ved å verve til Beta Participation.
Det er ingen offisiell forklaring på hvorfor dette er effektivt, men mange berørte brukere har bekreftet at denne raske løsningen endelig tillot dem å kvitte seg med den irriterende feilmeldingen.
Hvis dette scenariet gjelder for din nåværende situasjon, er det en rask trinnvis guide som viser deg hvordan du aktiverer Beta-deltakelse i Steam-klienten din:
- Åpne Steam og bruk båndlinjen øverst for å klikke på Strøm og så videre Innstillinger (fra hurtigmenyen).
- På Innstillinger-menyen velger du Kontoer kategorien fra menyen til høyre, flytt deretter til høyre del og klikk på Endring knapp assosiert med Betadeltakelse.
- Fra Betadeltakelse på rullegardinmenyen for å velge Steam Beta-oppdatering, og klikk deretter Ok for å lagre endringene.
- Vent til installasjonen er fullført, og start deretter Steam-klienten på nytt når operasjonen er fullført.
- Forsøk å få tilgang til Store eller Community-fanene i Steam for å se om problemet er løst.
Hvis det samme problemet fremdeles oppstår, kan du gå ned til neste potensielle løsning nedenfor.
Endring av standard DNS-innstillinger
Hvis du bruker en ISP (Internet Service Provider) som tildeler automatiske DNS (domenenavnservere) og dynamiske IP-er, er det mulig at du ser Feilkode: -138 / -137på grunn av en inkonsekvens i nettverket.
Hvis dette scenariet er aktuelt, bør du kunne løse problemet ved å gå bort fra standard DNS-sentralbordet til Googles offentlige DNS. Mange berørte brukere har bekreftet at denne operasjonen var det eneste som tillot dem å løse problemet.
Vær imidlertid oppmerksom på at for å gjøre dette, må du gjøre noen endringer fra nettverkstilkoblingsvinduet (i Windows GUI-innstillingene). Her er noen trinnvise instruksjoner som viser deg hvordan du gjør dette:
- Åpne opp en Løpe dialogboksen ved å trykke Windows-tast + R. Skriv deretter inn ‘Ncpa.cpl’ og trykk Tast inn å åpne opp Nettverkstilkoblinger vindu.
- Når du er inne i Nettverkstilkoblinger velger du tilkoblingen du vil konfigurere med Google offentlig DNS.
Merk: Hvis du bruker et trådløst nettverk, høyreklikker du på Wi-Fi (trådløs nettverkstilkobling)og velg Eiendommer fra hurtigmenyen. Hvis du bruker en kablet tilkobling, høyreklikker du på Ethernet (lokal tilkobling) - Når du kommer til skjermbildet Egenskaper for Wi-Fi / Ethernet, velger du kategorien Nettverk og klikker på Innstillinger knappen underDenne forbindelsen bruker følgende elementer.
- Velg deretter Internet Protocol versjon 4 (TCP / IPv4) og klikk på Eiendommer Meny.
- Inne i Internet Protocol versjon 4 (TCP / IPv4)innstillinger, velger du Generell kategorien og sjekk vekselen som er tilknyttet Bruk følgende DNS-serveradresseog bytt ut Foretrukket DNS-server og Alternativ DNS-server med følgende verdier:
8.8.8.8 8.8.4.4
- Lagre endringene, gjenta deretter trinn 3 og 4 på nytt med Internet Protocol versjon 6 (TCP / IPv6). Men når du gjør dette, bruk verdiene nedenfor for Foretrukket DNS-server og Alternativ DNS-server henholdsvis:
2001:4860:4860::8888 2001:4860:4860::8844
- Når endringen er håndhevet, start nettverkstilkoblingen på nytt og åpne Steam igjen for å se om problemet er løst.
Hvis du fremdeles støter på den samme feilmeldingen, kan du gå ned til den endelige potensielle løsningen nedenfor.
Oppdatering av nettverksadapteren
Hvis du kommer så langt, og ingen av de potensielle løsningene ovenfor har hjulpet, er det veldig sannsynlig at du har å gjøre med en slags inkonsekvens i nettverket. En siste ting du kan prøve er å tilbakestille nettverkskortet til standardkonfigurasjonen - Denne prosedyren er også kjent som winsock resetellercom installerer på nytt.
I tilfelle et inkonsekvent nettverkskort forårsaker Kunne ikke laste inn webside i Steam, følg instruksjonene nedenfor for å oppdatere nettverkskortet:
Merk: Instruksjonene nedenfor skal fungere uavhengig av Windows-versjonen du bruker for øyeblikket.
- Åpne opp en Løpe dialogboksen ved å trykke Windows-tast + R. Skriv deretter inn ‘Cmd’ og trykk Ctrl + Skift + Enter for å åpne en forhøyet ledetekstterminal. Når du ser Brukerkonto-kontroll spør, klikk Ja å gi Admintilgang.
- Når du er inne i den forhøyede CMD-ledeteksten, skriver du inn følgende kommando og trykker på Tast inn for å oppdatere nettverkskortet:
netsh winsock reset
- Etter at kommandoen er behandlet, start datamaskinen på nytt og se om problemet er løst ved neste oppstart av datamaskinen.
![Windows 10 vil ikke spille GoPro-videoer [Fixed]](http://k2rx.com/img/106431/windows-10-wont-play-gopro-videos-fixed-106431.jpg)