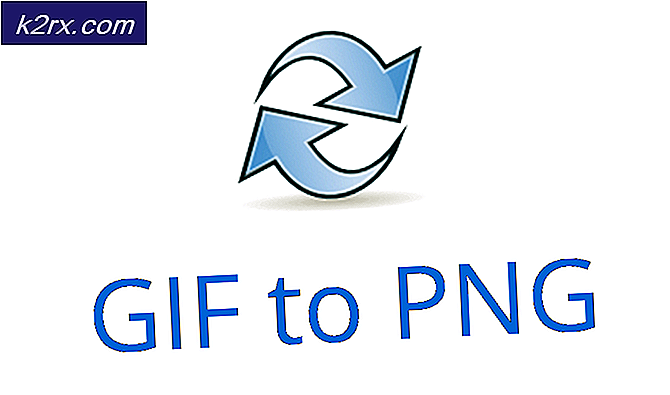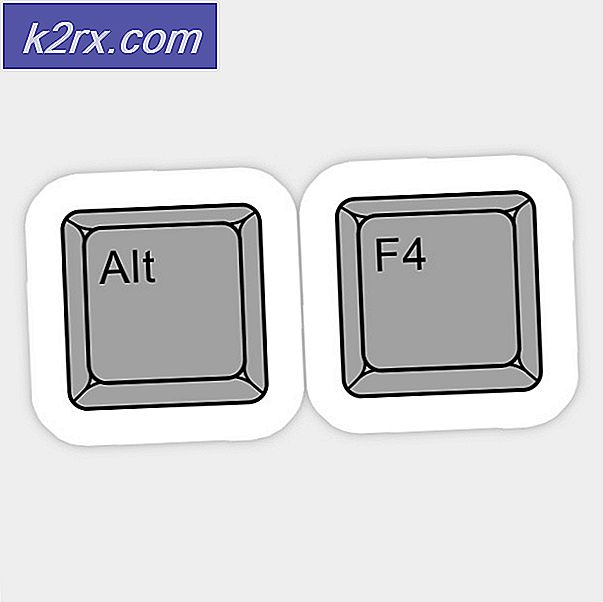Hvordan konvertere GIF til PNG?
GIF er en serie bilder kombinert i en enkelt fil som vil løkke kontinuerlig. Mesteparten av tiden vil brukerne ønske å ha en enkelt ramme fra GIF som PNG-format for bruk på et annet sted. Konvertering av GIF til PNG krever en god type verktøy som kan skille hver ramme i en GIF. De fleste grunnleggende verktøy vil bare konvertere den første rammen av GIF til PNG. I denne artikkelen vil vi imidlertid vise deg metoder der du kan konvertere en hvilken som helst ramme av GIF til et PNG-format.
Konvertering av GIF til PNG via nettstedet
I disse dager tilbyr nettsteder de fleste verktøyene som brukerne pleide å ha ved å installere applikasjoner. Det er mye enklere å konvertere bilder ved å bruke et nettsted på nettet. Det krever bare et stabilt internett for å laste opp og laste ned det konverterte bildet tilbake til systemet. Det er mange nettsteder med forskjellige konverteringsfunksjoner, men vi bruker OnlineConverter-nettstedet til å konvertere GIF fil til PNG. Følg trinnene nedenfor for å prøve det:
- Åpne nettleseren din og gå til OnineConverter-nettstedet. Klikk på Velg Fil knapp og åpen GIF-filen du vil konvertere.
- Du kan også sjekke Alternativ for å endre størrelse på GIF mens du konverterer. Hvis ikke, er det bare å klikke på Konvertere -knappen for å laste opp GIF-filen og konvertere den til PNG.
- Når filen er konvertert, får du Last ned nå knappen for å laste ned zip-filen til alle rammer (PNG-bilder) i GIF.
- Klikk på nedlasting knappen for å laste ned zip-filen. Ekstrakt den nedlastede glidelåsen for å åpne PNG-bildene.
Konvertering av GIF til PNG gjennom Photoshop
Mesteparten av Bilderedigeringsprogrammer har funksjoner for å konvertere bildeformater. Photoshop er et av de vanligste og mest brukte programmene på de fleste datamaskiner. Photoshop åpner GIF-filen i rammer, og brukeren kan velge hvilken som helst av rammene i lagpanelet. Brukere kan enkelt bruke eksportfunksjonen i Photoshop til å lagre rammen til GIF i en PNG. Denne metoden tar mindre enn et minutt å få rammen til en GIF som et PNG-bilde som vist nedenfor:
- Åpne Photoshop applikasjonen ved å dobbeltklikke snarveien på skrivebordet eller søke den gjennom Windows-søkefunksjonen.
- Klikk på Fil menyen i menylinjen og velg Åpen alternativ. Søk etter GIF og åpne den.
- Du får alle rammene i lagpanel. Velg ramme som du vil lagre som PNG.
- Klikk på Fil menyen igjen, velger du Eksport og velg Rask eksport som PNG alternativ. Gi plassering og Navn for å lagre rammen som PNG.
- Du kan også klikke på Fil menyen og velg Lagre som alternativ. Her trenger du bare å oppgi filformat som PNG for å redde den.
Bonus: Konvertering av GIF til PNG i macOS
Forhåndsvisning-applikasjonen på macOS har samme funksjon som Photoshop. Den viser alle rammene til GIF-filen på venstre side. Imidlertid kan brukerne ikke lagre disse rammene direkte som en PNG-fil. Brukere må dra og slippe (til skrivebordet) noen av rammene de vil konvertere til PNG. Dra og slipp-rammen vil være i TIFF-format. Ved å bruke eksportfunksjonen i forhåndsvisningsapplikasjonen kan brukeren ganske enkelt eksportere TIFF-filen som et PNG-bilde.
- Åpne GIF filen i Forhåndsvisning applikasjonen på macOS.
- Du får alle rammene til GIF på venstre side. Klikk på ramme som du vil ha som PNG og dra den til skrivebordet.
- Du får rammen som en TIFF-fil. Åpen den TIFF-filen i Forhåndsvisning applikasjonen, klikk på Fil menyen i menylinjen, og velg deretter Eksport alternativ.
- Gi Navn og endre Format fra TIFF til PNG. Klikk på Lagre -knappen for å lagre filen som PNG.