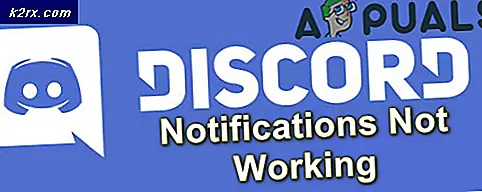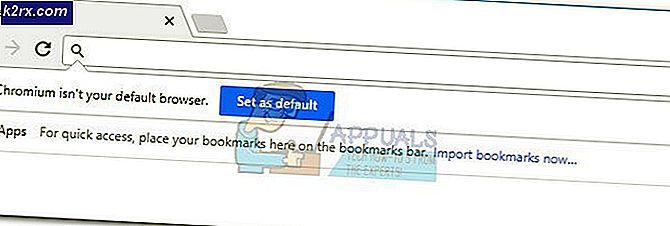Hvordan bruke klonstemplet riktig i Adobe Photoshop
Et ‘Clone Stamp’, i Adobe Photoshop, kan virkelig hjelpe en designer med å redigere bildet sitt, for å fylle ut hullene i designet. Klon, som navnet antyder, bruker klonen til et allerede eksisterende bilde, som valgt av designeren, og blir deretter klonet inn i bildet på en måte som gjør at det ser ut som en del av bildet. For denne artikkelen har jeg tatt et bilde fra Google for en blomsterbukett. Jeg vil bruke klonstemplet for å legge til flere blomster og blader i bildet for å vise leserne hvordan et klonstempel kan brukes. Og som de sier det, gjør praksis deg virkelig perfekt. Du må få kunsten å bruke et klonstempel, fordi det kanskje ikke kommer riktig vei når du først bruker det.
Så her er hvordan du kan bruke et klonstempel på Adobe Photoshop.
- Åpne Adobe Photoshop. Dra og slipp et bilde fra datamaskinen. Det kan være et bilde, en illustrasjon, et portrett eller til og med et bilde med vennene dine. Du kan klone stempler hva som helst og hvem som helst på et bilde. Etter at du har lagt til bildet, må du finne ikonet for klonstempel på verktøylinjen til venstre på skjermen. Ikonet ser bokstavelig talt ut som et stempel, så det blir enkelt for deg å finne. Du kan se på bildet nedenfor for å se hvordan ikonet for Clone Stamp virkelig ser ut.
- Når du klikker høyre museknapp på Klonstempel-ikonet, vil du se en utvidet liste over verktøy i dette ikonet. Du kan utforske disse for å se hvordan det fungerer. Velg verktøyet Klonstempel for nå2 for å se hvordan dette fungerer.
- Ved å klikke på klonstempelverktøyet, vil markøren din se ut nå. Når du tar med markøren til tegnebrettet, vil det se ut som en stor sirkel. Du kan justere størrelsen på denne sirkelen ved å trykke på de firkantede parentesene på tastaturet. ‘[‘ Dette for å redusere størrelsen og ‘]’ for å øke størrelsen på klonstempelbørsten. Størrelsen på klonstempelverktøyet bestemmer området du velger fra bildet og vil gjelde i bakgrunnen eller forgrunnen av bildet. Så i henhold til dine behov, velg en størrelse som får kloning til å se naturlig ut.
- Noen bilder må rastreres før de kan redigeres. For dette, klikk høyre på laget for bildet, et klikk på fanen som sier ‘rasteriser lag’.
- Nå vil jeg trykke på 'alt' -tasten på tastaturet mens mitt klonstempel fremdeles er valgt som et verktøy. Dette vil øyeblikkelig endre markørens utseende, det vil se ut som en mindre sirkel som ser ut som et "mål" slags ikon som vanligvis vises i spill. Nå for å velge en klon av bildet, må jeg trykke på Alt-knappen og klikke markøren på området som jeg vil bruke som en klon. Ett klikk vil være nok for dette valget. Nå, når jeg forlater Alt-fanen og flytter markøren rundt, vil jeg se den delen av bildet som jeg nettopp valgte gjennom klonstemplet. For å legge til denne klonen, vil jeg bare klikke på området der jeg vil se den. Se på bildet nedenfor, jeg klonet baksiden av bildet med den samme blomsten som er foran.
Jeg kan gjenta disse trinnene så mange ganger jeg vil for å få bildet til å se ut som dette.,
- Du kan endre børsten for klonstempel i henhold til dine behov fra innstillingene som vises på øverste verktøylinje når du klikker på ikonet for klonstempel.
- Fra å endre størrelse og type på en pensel til å legge til en airbrush-effekt, kan du velge disse innstillingene fra dette panelet som vises øverst på skjermen.
Clone Stamp fungerer mer som et korrigeringsverktøy for bilder. Du kan bruke dette verktøyet til å rette opp eventuelle feil i bildet. Du kan ta et stykke av bakgrunnen, for eksempel av et tre, og klone stempler det foran treet. Kontinuerlig klikk kan til og med skjule treet fra fronten og vise bare bakgrunnen i bildet på grunn av klonstemplet.