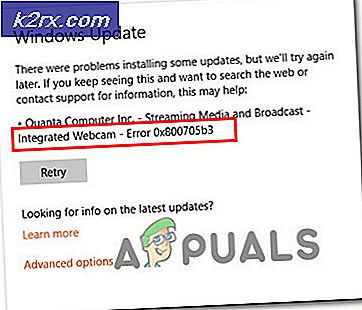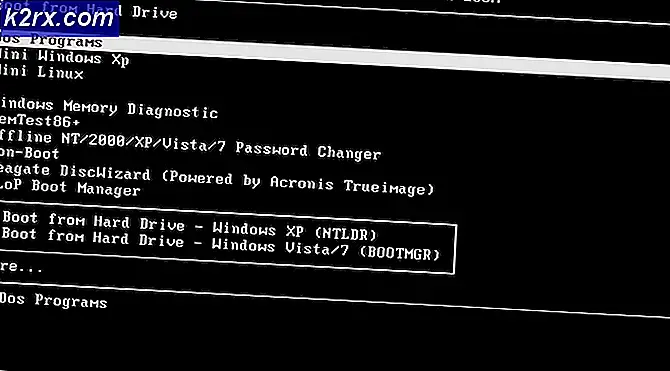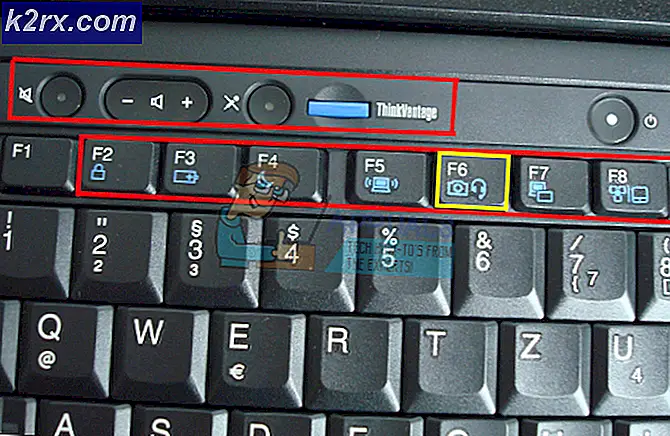Fix: Ethernet Switch Error Virtual machine kunne ikke starte i Hyper-V 2019
Noen ganger på grunn av resultatet av system- eller maskinvareendringer, kan en virtuell maskin ikke starte riktig, vanligvis fordi den ikke kan lese de eksisterende systemressursene på datamaskinen din. Det er variasjoner av problemet der virtuelle maskiner ikke kan startes på grunn av feilene i den virtuelle Ethernet-bryteren.
Hele feilmeldingen er:
Det oppstod en feil under forsøk på å starte de valgte virtuelle maskinene. Syntetisk Ethernet-port: Feil Det er ikke tilstrekkelige systemressurser til å fullføre den forespurte tjenesten. Kunne ikke tildele ressurser for å fullføre ressurser til et virtuelt nettverk. Ethernet-svitsjen eksisterer kanskje ikke.
Feilkoden innebærer at det er et problem med en eller flere virtuelle brytere som er tilordnet den virtuelle maskinen (e). Den virtuelle bryteren kan slettes fra Hyper-V-verten, eller den fungerer ikke som den skal.
Det er tre typer virtuelle brytere; Privat bryter som bare gir kommunikasjon mellom de virtuelle maskinene, Intern bryter som gir kommunikasjon mellom verts- og virtuelle maskiner og Ekstern som gir kommunikasjon mellom virtuelle maskiner og resten av nettverket.
Vi må identifisere hvilken virtuell bryter som har et problem, og deretter fikse det deretter. Det er også nødvendig å undersøke om det samme problemet eksisterer på alle virtuelle maskiner som bruker en bestemt virtuell bryter eller bare på en individuell virtuell maskin.
Dette problemet er ikke bare relatert til Hyper-V 2019, men også til tidligere versjoner av Hyper-V-servere og Hyper-V-klienter. Vi vil simulere det samme problemet på Hyper-V 2019 og en virtuell maskin med Windows Server 2019 installert.
I det første trinnet vil vi sjekke om Konfigurasjon feil vises i den virtuelle maskinen som har et problem.
- Åpen Hyper-V Manager på Windows Server (2012, 2012 R2, 2016 eller 2019) eller Windows Client (8, 8.1 og 10)
- Høyreklikk på den virtuelle maskinen, og velg deretter Innstillinger
- Under Maskinvare listen klikker på Nettverksadapter.
Du ser på skjermbildet nedenfor at denne nettverksadapteren har en konfigurasjonsfeil. Vi ser ikke mye informasjon her, så vi hopper inn i Hyper-V Manager-innstillingene. - Lukk vinduet, velg vert, rhøyreklikk på den, og velg deretter Virtual Switch Manager.
- Under Virtuelle brytere, klikker du på den virtuelle nettverksbryteren som er tilordnet en virtuell maskin som har et problem med nettverksadapteren.
I vårt tilfelle er det en adapter som heter LAN. Vi kan se at LAN er en ekstern adapter som bruker et fysisk nettverkskort Realtek USB GbE Family Controller, og det gir kommunikasjon mellom virtuelle maskiner og resten av nettverket. - Når vi har identifisert hvilket nettverkskort som brukes til virtuell bytte, vil neste trinn være å verifisere om nettverkskortet er koblet til og fungerer som det skal. Naviger til Kontrollpanel \ Nettverk og Internett \ Nettverkstilkoblinger og sjekk om nettverkskortet er aktivert eller deaktivert eller koblet til nettverket.
Hvis nettverkskortet er aktivert og koblet til nettverket, vennligst sjekk driverne. Hvis dette problemet har oppstått når du har oppdatert nettverkskortdriveren, bør du vurdere å gjøre en tilbakestilling. Dette kan gjøres ved hjelp av Enhetsbehandling. Du kan lese mer i løsning 1.