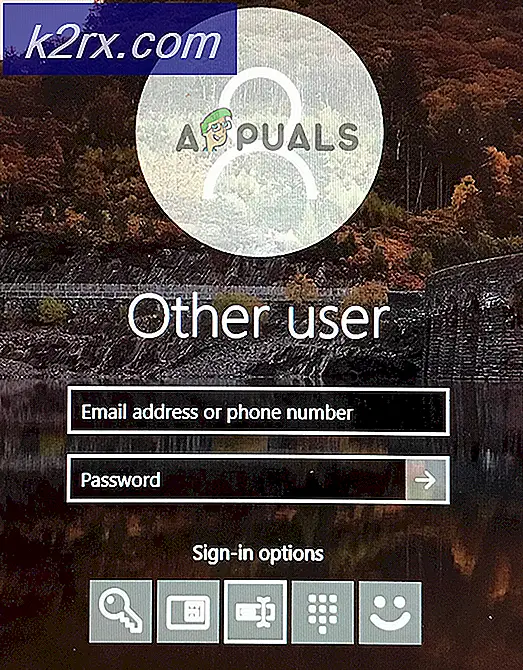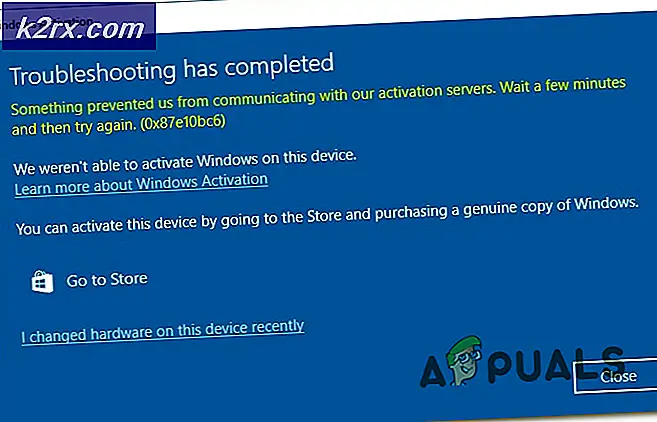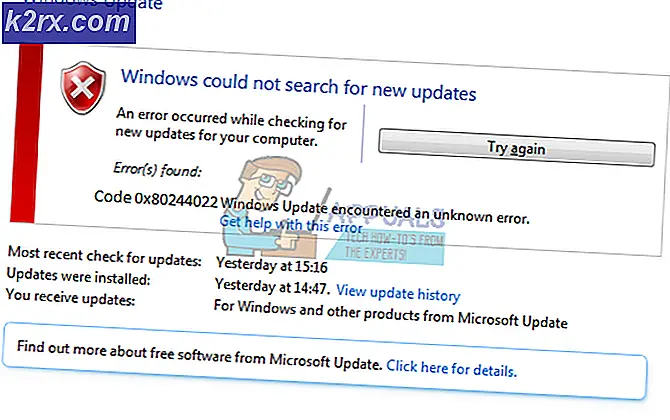Hvordan fikser jeg at Corsair Utility Engine ikke åpnes på Windows?
Corsair Utility Engine brukes til å kontrollere periferiutstyr fra Corsair (mus, tastatur, hodetelefoner), og den bør installeres hvis du bruker noen av disse enhetene på datamaskinen. Noen brukere har imidlertid rapportert at de rett og slett ikke klarer å åpne Corsair Utility Engine på datamaskinen.
Det er ingen feilmelding eller krasj. Programmet kan bare ikke åpnes etter å dobbeltklikke på ikonet. Sjekk ut metodene andre brukere brukte for å løse problemet, og se om løsningene gjelder scenariet ditt. Lykke til og følg instruksjonene nøye.
Hva får Corsair Utility Engine til å ikke åpne på Windows?
Problemet er oftest forårsaket av feil installasjon av Corsair Utility Engine. Noen filer kan ha gått glipp av eller ødelagt, noe som gjør verktøyet umulig å åpne. Du kan løse problemet ved å enten reparere Corsair-installasjonen eller ved å installere verktøyet og enhetsdriverne på nytt helt!
En annen årsak er UI-skalering. Å ha dette alternativet satt for høyt kan forhindre at Corsair Utility åpnes i det hele tatt. Vurder å senke til anbefalt alternativ for å løse dette problemet!
Løsning 1: Reparer Corsair-installasjonen
Det enkleste du kan gjøre er å kjøre reparasjonsverktøyet som kan reparere installasjonen av Corsair Utility Engine. Det er tilgjengelig på samme måte som du forventer hvis du vil avinstallere verktøyet. Denne metoden har hjulpet mange brukere, så sørg for at du følger trinnene nøye!
- Klikk på Startmeny og åpne Kontrollpanel ved å søke etter det ganske enkelt ved å skrive med vinduet Start-menyen åpent. Alternativt kan du klikke på tannhjul ikonet nederst til venstre på Start-menyen for å åpne Innstillinger app hvis du bruker Windows 10.
- I Kontrollpanel, velg Vis som: Kategori alternativet øverst til høyre i kontrollpanelvinduet og klikk på Avinstaller et program under Programmer seksjon.
- Hvis du bruker Innstillinger app, klikke på Apper bør umiddelbart åpne en liste over alle installerte programmer på din PC, så vent en stund for at den skal lastes inn
- Lokaliser Corsair Utility Engine i Kontrollpanel eller Innstillinger og klikk på Avinstaller/Reparere. Følg instruksjonene som vises etterpå for å reparere installasjonen. Sjekk om den kan åpne riktig etter at prosessen er over!
Løsning 2: Reduser UI-skalering
Det kan virke som en merkelig årsak til problemet, men å ha UI-skalering satt for høyt kan forhindre at Corsair Utility Engine åpnes i det hele tatt. Mange brukere var skeptiske i begynnelsen, men de klarte faktisk å løse problemet ved å følge trinnene nedenfor. Sørg for at du følger instruksjonene nøye for å redusere UI-skalering!
Windows 10:
- Høyreklikk hvor som helst på skrivebordet ditt og velg alternativet Skjerminnstillinger fra hurtigmenyen som vises. Alternativt kan du bruke Windows-tast + I-tastekombinasjon for samme effekt. Klikk for å åpne System seksjonen og naviger til Vise på venstre side av vinduet.
- Rull ned til du kommer til Inngang i kategorien Lyd, og sørg for at du klikker på Skala og layout seksjon. Under Endre størrelsen på tekst, apper og andre elementer tekst, klikk for å åpne rullegardinlisten og velg 100% (anbefalt).
- Forsikre deg om at du åpner Corsair Utility Engine på nytt for å se om den åpnes ordentlig nå!
Andre versjoner av Windows:
- Åpne opp Kontrollpanel ved å søke etter verktøyet i Start-knappen eller ved å klikke Søk-knappen eller Cortana-knappen til venstre på oppgavelinjen (nederst til venstre på skjermen). Du kan også åpne den ved å bruke Windows-tast + R-tastekombinasjon, skriver “control.exe”I Kjør-boksen, og klikke OK for å løpe Kontrollpanel.
- Etter at kontrollpanelet er åpnet, endrer du visningen til store eller små ikoner og navigerer nedover i listen for å åpne Vise alternativ.
- I Windows 8.1 heter alternativet Endre størrelsen på alle elementene og det er en glidebryter under som du kan skyve. Vær sikker på at du avta til du er fornøyd.
- På Windows 7 heter seksjonen Gjør det lettere å lese hva som er på skjermen og her kan du velge mellom mindre, middels og større. Velg Mindre - 100% (standard)
- Åpne Corsair Utility Engine på nytt og sjekk om den åpnes ordentlig!
Løsning 3: Avinstaller Corsair Devices og Utility Engine
Dette er den siste feilsøkingsmetoden du bør prøve ut, da den innebærer å installere nesten alt relatert til Corsair. Først må du avinstallere alle enheter laget av Corsair på datamaskinen din i Enhetsbehandling. Etter det må du avinstallere Corsair Utility Engine-verktøyet før du installerer alt på nytt! Følg trinnene nedenfor!
La oss starte med å avinstallere alle Corsair enhetsdrivere i Enhetsbehandling.
- Først og fremst må du avinstallere driveren du har installert på maskinen din.
- Skriv inn “Enhetsbehandling”I søkefeltet ved siden av Start-menyknappen for å åpne enhetsbehandling-vinduet. Du kan også bruke Windows-tast + R-tastekombinasjon for å åpne Kjør dialogboksen. Type devmgmt.msc i boksen og klikk OK eller Enter-tasten.
- Utvid riktig del, avhengig av hvilken type enhet du har på datamaskinen. Mus er lokalisert i Mus og andre pekeenheter seksjon, tastaturer har sin egen seksjon, og hodetelefoner er plassert i Kontrollere for lyd, video og spill.
- Høyreklikk på hver oppføring du har gjort av Corsair, og velg Avinstaller enheten alternativ fra hurtigmenyen. Forsikre deg om at du gjentar den samme prosessen for alle oppføringer.
- Bekreft eventuelle dialogmeldinger, lukk Enhetsbehandling og fortsett med trinnene vi har gitt nedenfor.
Etter å ha avinstallert alle Corsair-enheter fra datamaskinen din, er det på tide å avinstallere Corsair Utility Engine på datamaskinen din ved å følge trinnene nedenfor!
- Klikk på Start-menyknappen og åpne Kontrollpanel ved å søke etter den. Alternativt kan du klikke på tannhjul ikonet for å åpne innstillingene hvis du bruker Windows 10.
- Velg å i Kontrollpanel Vis som - Kategori øverst til høyre og klikk på Avinstaller et program under Programmer-delen.
- Hvis du bruker Innstillinger-appen, klikker du på Apper bør umiddelbart åpne en liste over alle installerte programmer på din PC.
- Finn Corsair Utility Engine-verktøy i Kontrollpanel eller Innstillinger, og klikk på Avinstaller. Avinstallasjonsveiviseren skal åpne, så følg instruksjonene for å avinstallere den.
- Klikk Fullfør når avinstallasjonsprogrammet er ferdig, og start datamaskinen på nytt for å se om feil fortsatt vises. Sørg for at du besøker dette nettstedet, laster ned installasjonsfilen og installerer den igjen for å se om Corsair Utility Engine åpner ordentlig!