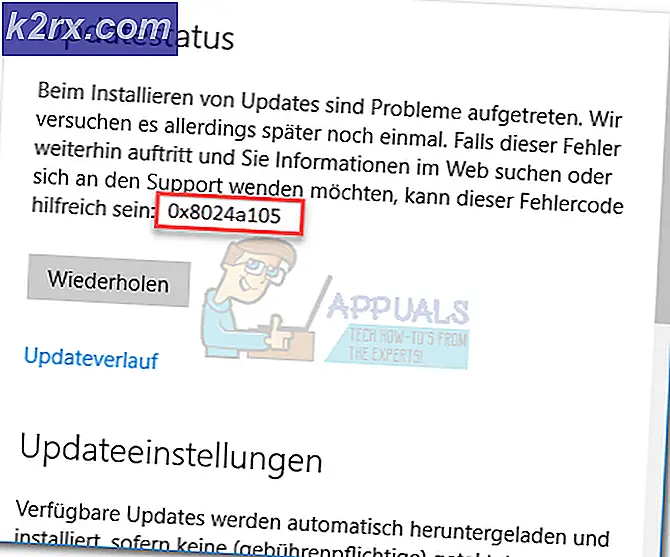Hvordan lage dine egne tilpassede Photoshop-paneler ved hjelp av Configurator Reloaded
Adobe Photoshop er et utrolig kraftig verktøy som mange bruker av mange grunner. Vi kunne snakke om Photoshops utrolighet, og det kan bare ta en hel dag. Men det er ikke det vi er her for. Vi har et veldig spesifikt spørsmål i tankene i dag. Hvordan kan du lage ditt eget tilpassede panel i Photoshop? Adobe Photoshops enorme bibliotek med forskjellige verktøy som står til din disposisjon kan noen ganger være overveldende. Disse verktøyene er kategorisert i forskjellige paneler som du kan flytte rundt, flytte på, skjule osv.
Med alle verktøyene som Photoshop tilbyr, er det gitt at du ikke alltid skal bruke dem alle. I dette enorme biblioteket og en mengde forskjellige verktøy, er det noen som du nesten alltid kommer til å bruke regelmessig. Enten det er et komplekst eller enkelt prosjekt, vil noen verktøy alltid brukes. Å måtte navigere til dem hver for seg kan være en kjedelig oppgave, spesielt når du må gjøre det om og om igjen. Ved å bruke Configurator Reloaded kan du tilpasse og lage et helt eget panel for Adobe Photoshop. Du kan ordne disse panelene og legge til hvilket verktøy du vil, slik at de viktigste og mest brukte alternativene alltid er nær deg.
Å få ting i gang
Først og fremst må du last ned Configurator Reloaded herfra. Den nedlastbare filen er en .zip-fil som inneholder et oppsett for både Mac OS og Windows. Etter at du har installert den du trenger, må du lukke alle Adobe-applikasjoner og starte dem på nytt.
Deretter navigerer du til Window> Extensions og aktiver Configurator Reloaded derfra.
Når det er gjort, vil du umiddelbart se et nytt panel dukke opp der det som standard kan være et par containere. Nå som vi har alt som er satt opp, kan vi begynne å tilpasse og bygge våre egne paneler.
Bygg ditt eget panel
Før du drar verktøyene til det nye panelet, må du først opprette en container. For å gjøre det, klikk øverst til høyre på Configurator Reloaded-panelet og klikk "Legg til beholder". Når du legger til en container, blir det en ny plass i panelet der du kan slippe verktøyene dine og ordne dem sortert og ordnet.
Når du har opprettet en container, kan du begynne å dra og slippe verktøyene du vil ha. Som du kan se, har Configurator Reloaded allerede kategorisert alle de forskjellige verktøyene som Photoshop har. Du kan navigere gjennom dem og finne de du vil ha. Når du har dem, klikker du og drar dem til containerområdet du nettopp har opprettet.
Du kan opprette flere containere på Configurator Reloaded-panelet. For enkelhets skyld og for å holde ting organisert, gi nytt navn til containerne etter hva slags verktøy du har i dem. Dette gjør at du kan huske hvor du må se etter når du prøver å finne ett bestemt verktøy.
For å gi nytt navn til en container, høyreklikker du på den, så ser du et alternativ for å gi nytt navn. Sammen med det lar Configurator Reloaded deg også velge egendefinerte farger for beholderne du har bygget. Disse fargene kan tjene som et visuelt hjelpemiddel for deg, ettersom du også kan kategorisere verktøystypene i henhold til bestemte farger.
Å lage et tilpasset panel for Photoshop er utrolig enkelt takket være Configurator Reloaded. Det er et enkelt verktøy som kommer til nytte når du trenger å sortere Photoshop-verktøyene dine for å forbedre effektiviteten. Med denne guiden har du fått den ned og er nå klar til å lage ditt eget panel slik at du kan komme rett i virksomhet og spare så lite tid på å finne verktøyene som mulig.
Kjennelse
Configurator Reloaded's prøveversjon lar deg ha all tilgjengeligheten, men panelet ditt blir ikke lagret når du avslutter Photoshop. Denne lille appen er verdt å investere i, og vil spare deg for mye tid når du jobber i Photoshop.