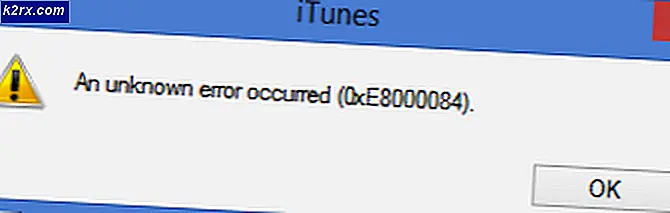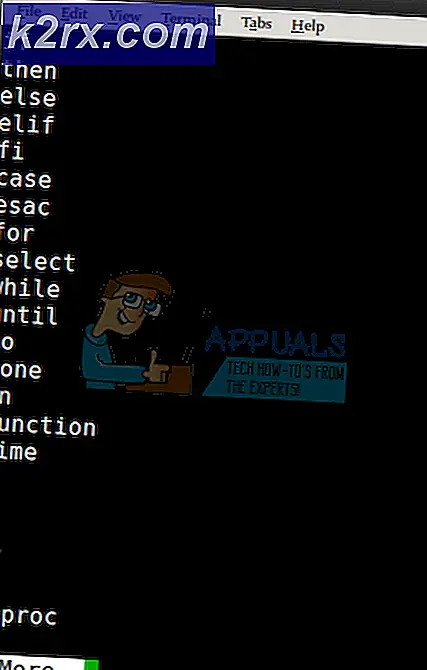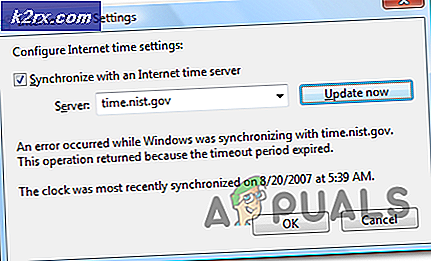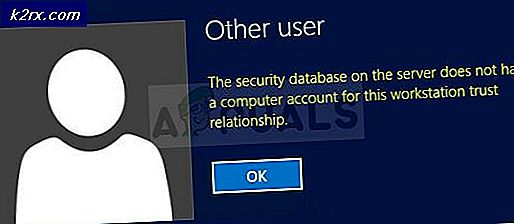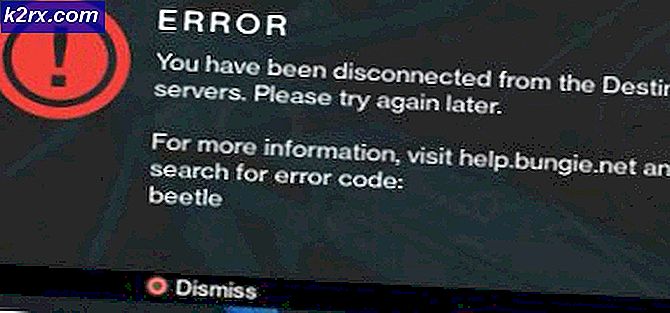Fix: Logitech G430-mikrofon fungerer ikke på Windows 10
Logitechs inventar omfatter et bredt utvalg av personlige perifere enheter (både trådløse og ledninger), med spesiell vekt på produkter for PC-navigering, spill, internettkommunikasjon, digital musikk og hjemmeunderholdningskontroll. Et slikt produkt er Logitech G430-hodesettet, produktet ble elsket av mange brukere på grunn av den rimelige prislappen og tilstrekkelig ytelse.
Men ganske nylig har vi hatt mange rapporter om et problem med mikrofonen i Windows 10. Mikrofonen ville rett og slett slutte å fungere, selv om den var koblet til riktig og det ikke var noe problem med maskinvaren. I denne artikkelen vil vi informere deg om årsakene til denne feilen og prøve å løse dem trinnvis.
Hva får mikrofonen til å ikke fungere i G403?
Årsaken til feilen er ikke spesifikk og kan utløses på grunn av en rekke generelle årsaker. Noen av hovedårsakene er imidlertid:
Nå som du har en grunnleggende forståelse av problemets natur og årsakene, vil vi gå videre mot løsningene. Sørg for å laste ned og installere Logitech-programvaren før du fortsetter med trinnene nedenfor.
Før du begynner:Sørg for å sjekke om mikrofonen ikke er dempet fra den fysiske knappen på hodesettet. Prøv å bytte USB-porter og prøv å koble mikrofonen direkte fra 3,5 mm-kabelen.
Løsning 1: Installere enhetsdriverne på nytt
Før vi begynner å konfigurere innstillingene, kan du prøve å installere G403s drivere på nytt. Dette trinnet vil sørge for at du ikke har noen problemer med driverne eller tilkoblingen av enheten, siden det er mange tilfeller der Windows ikke kan oppdage eller gjenkjenne enheten på grunn av feil drivere.
- Klikk påStartmeny
- Søk etterEnhetsbehandling
- Nå som du er i enhetsbehandling, klikk påLydinnganger og -utganger.
- DeretterHøyreklikk PåMikrofon og velgAvinstaller enheten
- På samme måte naviger tilLyd-, video- og spillkontroller.
- NåAvinstaller de Mikrofondrivere herfra også.
- Nå ganske enkeltkoble fra ogbytte ut demikrofon inn i datamaskinen din, og Windows vil installere disse driverne på nytt. Hvis du hadde problemer med driverne, burde det nå være løst.
Løsning 2: Endre Windows-personverninnstillinger
Etter en oppdatering på Windows 10 ble personverninnstillingene automatisk endret, og noen apper fikk ikke lov til å bruke mikrofonen, mens i noen tilfeller var mikrofonen deaktivert helt. Vi vil endre disse innstillingene i følgende prosess.
- Klikk påStartmeny og klikk påInnstillinger-ikonet
- Derfra Klikk påPersonverninnstillinger.
- Derfra Klikk påMikrofon og klikk deretter påEndring.
- Så sørg for at det erAktivert
- Sørg også for at appene du bruker harTillatelser aktivert også fraunder
Hvis problemet skyldtes personverninnstillingene, burde det være løst nå.
Løsning 3: Aktivere mikrofondrivere
Driverne for mikrofonen er noen ganger deaktivert i lydinnstillingene, så i dette trinnet vil vi sørge for at mikrofondriverne er aktivert.
- Høyreklikk på Lydikon og så videre Høres ut
- Derfra klikker du på Opptak fanen.
- Nå Høyreklikk på et tomt rom og sørg for at begge alternativene er sjekket
- Nå Høyreklikk på mikrofondrivere og klikk på Muliggjøre.
- Nå igjen Høyreklikk på mikrofondrivere og klikk på Eiendommer
- Nå herfra Klikk på Nivåer og sørg for at glidebryteren er ved maksimum
Dette bør løse eventuelle problemer med driverne eller konfigurasjonen av mikrofoninnstillingene, men hvis dette ikke løser problemet, avinstaller Logitech-programvare og installer den på nytt etter at du har lastet den ned fra deres offisielle nettsted.