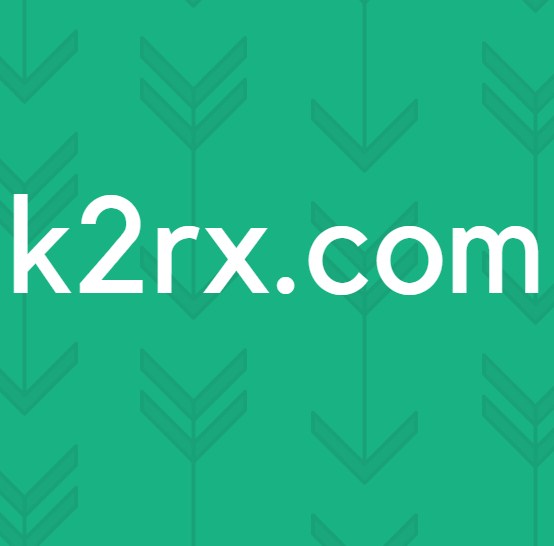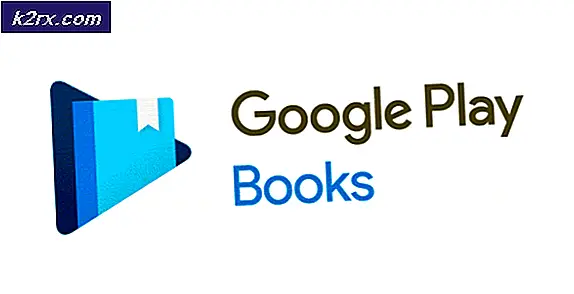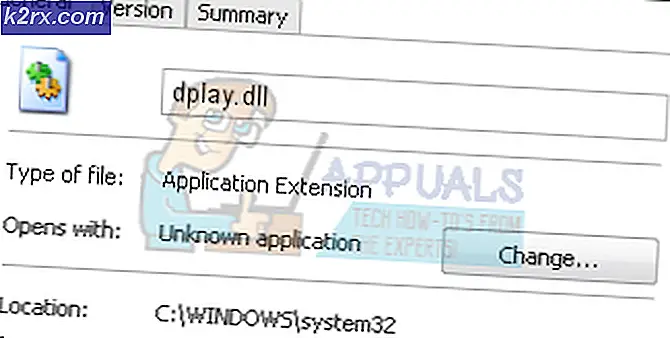Hvordan distribuere oppdateringer på flere datamaskiner samtidig?
Oppdatering av systemet ditt er noe vi alle må gjøre på et eller annet tidspunkt. Noen av dere liker kanskje ikke oppdateringene, og det er av noen reelle grunner, da noen av oppdateringene til tider bryter en tilfeldig funksjonalitet på datamaskinen. Til tross for de åpenbare grunnene du måtte ha, må du likevel installere oppdateringene på systemet ditt selv om det er sjeldent.
Når vi nevner oppdateringer, er det ikke begrenset til bare Windows-oppdateringer. Det er tredjepartsapper som vi bruker hele tiden i vårt daglige liv som må oppdateres. Likevel løper det ikke oppdateringer, da de vanligvis inneholder sikkerhetsoppdateringer som er veldig viktige for organisasjoner eller andre nettverk. Det kan til og med være din egen lille plass med flere datamaskiner som trenger oppdatering.
Som det viser seg, kan det være ganske oppgaven å måtte installere oppdateringer på flere datamaskiner. Tenk deg å måtte gjøre den samme oppgaven om og om igjen på flere datamaskiner bare for å holde dem oppdatert. Dette er heldigvis gjort veldig enkelt ved hjelp av moderne verktøy som er utviklet. Denne spesifikke oppgaven blir ofte referert til som Patch Management i teknisk jorgan. Patch management er i utgangspunktet prosessen med å distribuere forskjellige oppdateringer på maskinene dine ved hjelp av programvare for programvarehåndtering som er utviklet bare for nevnte formål.
Laster ned Solarwinds Patch Manager
En av tingene som følger med utviklingen av Internett er at det eksisterer flere programmer for samme formål. For noen er dette noe bra, da det gir variasjon, men samtidig forårsaker det også vanskeligheter med å finne det rette verktøyet som mange mennesker må møte. Solarwinds er et av de største selskapene når det gjelder nettverks- og systemadministrasjon. Hvert system eller nettverksadministrator har brukt produktene sine i karrieren minst en gang.
Solarwinds Patch Manager (Last ned her) er programvare for programvarehåndtering som gir deg muligheten til å administrere oppdateringen av oppdateringen på dine forskjellige maskiner uten problemer. Det gir en forenklet oppdatering av oppdatering og kan også integreres med SCCM samtidig som den støtter WSUS (Windows Server Update Services). Ved hjelp av Patch Manager vil du være i stand til å holde deg oppdatert på eventuelle sårbarheter i systemene dine, samt oppdateringene du går glipp av.
I denne guiden vil vi bruke Solarwinds Patch Manager, så fortsett og last ned verktøyet fra lenken som følger med. Hvis du ikke ønsker å betale direkte, kan du gå til den gratis prøveperioden som tilbys av Solarwinds der verktøyet holder seg fullt funksjonelt slik at du kan ha en sjanse til å evaluere produktet. Når du har lastet ned verktøyet, pakker du det ut til et sted du ønsker, og installerer det deretter. Under installasjonen blir du spurt om du bare vil installere administratorkonsollen eller serverkomponentene. Det anbefales at du bare installerer administratorkonsollen på det lokale systemet slik at du enkelt kan håndtere datamaskinene. Resten av installasjonen er ganske grei og enkel.
Distribuere oppdateringer på flere datamaskiner
Ved hjelp av Patch Manager vil du kunne distribuere oppdateringer på flere datamaskiner samtidig. Det er to måter å gjøre dette på, du kan enten velge individuelle oppdateringer som skal distribueres i henhold til en tidsplan på en maskin eller en gruppe utvalgte datamaskiner. Den andre måten er å instruere de målrettede maskinene om å installere alle oppdateringer som oppfyller visse kriterier. Vi vil gå gjennom begge metodene, så bare følg med.
Distribuere individuelle oppdateringer
For å distribuere en spesifikk oppdatering eller noen få utvalgte oppdateringer til en gruppe datamaskiner, må du bruke oppdateringsstyringsfunksjonen i Solarwinds Patch Manager. En av de fine tingene med Patch Manager er at den kategoriserer oppdateringene etter type, slik at du enkelt kan navigere og finne viktige oppdateringer. Gjør følgende for å distribuere individuelle oppdateringer:
- Åpne opp Patch Manager-administratorkonsoll.
- Etter det utvider du det Enterprise> Update Services> WSUS Server> Updates.
- Når du har gjort det, vil du kunne se fire alternativer som er kategorisert for din enkelhet.
- Klikk på hvilken type oppdatering du vil distribuere, og velg deretter en oppdatering fra listen. Høyreklikk oppdateringen, og klikk deretter på Update Management alternativ fra rullegardinmenyen.
- På første side vil du kunne velge maskinens oppførsel før og etter oppdateringen. Du kan få den startet på nytt hvis oppdateringen krever det. Klikk deretter på OK.
- Nå må du legge til maskinene som oppdateringen skal distribueres til. For å klikke på Legge til Datamaskin alternativet gitt. Etter det, oppgi de nødvendige detaljene, og klikk deretter på Legg til-knappen.
- Dette vil legge datamaskinen til listen. Hvis du vil legge til flere datamaskiner, gjør du det og når du er ferdig, klikker du på Neste knapp.
- Her kan du planlegge distribusjonen av oppdateringene til å skje ukentlig, månedlig eller til og med daglig. Alt avhenger av dine krav. Når du har gjort det, klikker du på Bli ferdig knapp.
- Du vil få et sammendrag av oppdateringsdetaljene. Hvis du ønsker å endre noe, klikker du på Tilbake knapp. Ellers klikker du på Bli ferdig knapp.
Distribuere oppdateringer basert på visse kriterier
En annen måte å distribuere oppdateringer på er å spesifisere bestemte kriterier avhengig av hvilke oppdateringer som er installert. Patch Manager utsteder en generalisert melding til de målrettede maskinene og instruerer om å installere oppdateringer som oppfyller de oppgitte kriteriene. Dette kan gjøres via veiviseren for oppdateringsadministrasjon. Slik gjør du det:
- Åpne opp Patch Manager-administratorkonsoll.
- Utvid deretter Bedrift> Oppdateringstjenester> WSUS Server> Datamaskiner og grupper> Alle datamaskiner kategorier.
- Deretter velger du en datamaskin eller en gruppe maskiner og høyreklikker deretter for å vise rullegardinmenyen. Klikk på Veiviser for oppdateringsadministrasjon fra rullegardinmenyen.
- Nå kan du velge en regel som allerede er gitt fra listen eller spesifisere dine egne kriterier. For å gjøre det, klikk på bunnalternativet og klikk deretter på Neste knapp.
- For å legge til en regel, klikk på Legge til Regel rullegardinmenyen og velg et alternativ for ditt behov. I denne guiden bruker vi Produkt Regel å instruere datamaskinene om å installere alle oppdateringer for et bestemt produkt.
- Når du har spesifisert dine egne regler, klikker du på Neste knapp.
- Etter det vil du kunne administrere oppførselen til maskinen før og etter oppdateringen sammen med noen andre alternativer du kanskje har lyst på, så sørg for å gå over dem. Klikk deretter på Bli ferdig knapp.
- På neste side må du velge datamaskiner igjen og deretter klikke Neste.
- Til slutt vil du kunne planlegge at denne oppgaven skal skje daglig, ukentlig eller på månedlig basis hvis du vil. Deretter klikker du på Neste knapp.
- Du vil få en oversikt over oppgaven som inneholder detaljene i oppgaven. Når du er sikker på alt, klikker du på Bli ferdig knapp.