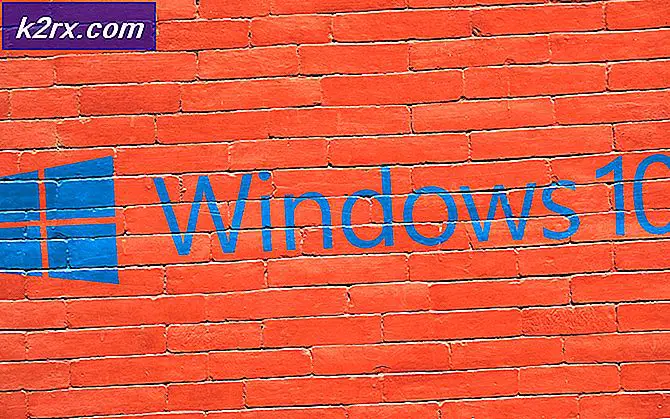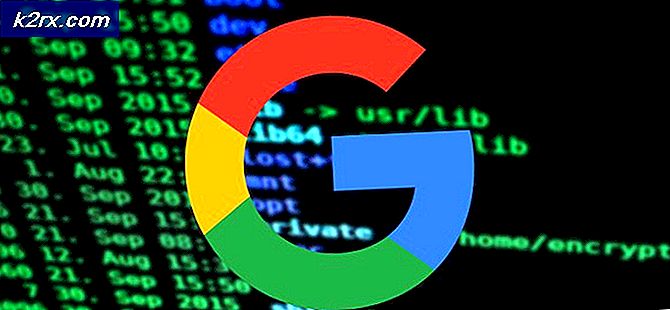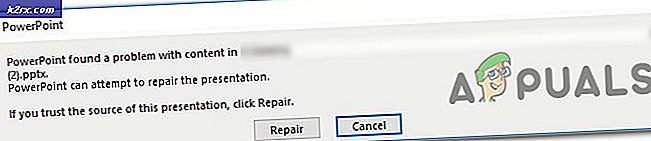Hvordan deaktiverer du ansiktsgjenkjenning eller fingeravtrykk pålogging på Windows 10?
I disse dager kommer de fleste bærbare datamaskiner og nettbrett med kamera og fingeravtrykksensorer. Windows 10 gir påloggingsalternativene for ansiktsgjenkjenning og innlogging av fingeravtrykk. Ved å bruke disse brukerne kan de logge på systemet sitt uten å skrive noe passord eller PIN-kode. Imidlertid, hvis brukerne ikke vil ha dette ekstra sikkerhetslaget, eller hvis de deler systemer med andre mennesker. De kan deaktivere disse biometriske sikkerhetsfunksjonene på Windows. De kan bare deaktivere påloggingsalternativene eller helt deaktivere de biometriske enhetene.
Det er flere måter å deaktivere ansiktsgjenkjenning og fingeravtrykk pålogging på Windows 10. De vanligste er ved å konfigurere det i Windows-innstillinger eller gjennom enhetsbehandling. Imidlertid er det også andre metoder, for eksempel Group Policy Editor og Register Editor. Disse metodene deaktiverer funksjonene helt fra selv Windows-innstillinger.
Fjerne ansiktsgjenkjenning eller fingeravtrykk pålogging i Windows-innstillinger
Ansiktsgjenkjenning og fingeravtrykkspålogging kan administreres i påloggingsalternativet i Windows-innstillinger. Når disse alternativene er aktivert, vil du kunne finne dem oppført. Brukere kan bare fjerne disse alternativene fra påloggingsinnstillingene. Dette vil stoppe Fingeravtrykk eller ansiktsinnlogging på systemet ditt, og brukere kan nå logge på uten å bruke disse. Disse påloggingsalternativene kan legges til når som helst brukeren vil. Disse alternativene vil også være tilgjengelige for systemene som har disse enhetene.
- trykk Windows + I tasten for å åpne Windows-innstillinger. Gå nå over til Kontoer omgivelser.
- I venstre rute klikker du på Logg inn alternativer. Klikk nå på Windows Hello Face og Windows Hello fingeravtrykk, og klikk deretter på Fjerne for å deaktivere den.
- Dette vil deaktivere biometrisk funksjon i Windows.
Deaktivering av biometriske enheter gjennom Enhetsbehandling
En annen måte å deaktivere pålogging av fingeravtrykk eller ansiktsgjenkjenning er ved å deaktivere enhetene i enhetsbehandling. Brukere kan deaktivere enhetene som er tillegg til operativsystemet, noe som ikke forårsaker stabilitetsproblemer i systemet. Akkurat som å deaktivere enheten, kan brukerne aktivere den når som helst de vil. Følg trinnene nedenfor for å deaktivere biometriske enheter gjennom enhetsbehandling:
- Hold Windows tasten og trykk R å åpne en Løpe dialog. Skriv deretter inn “devmgmt.mscOg trykk Tast inn å åpne Enhetsbehandling. Du kan også søke etter Enhetsbehandling gjennom søkefunksjonen i Windows eller gjennom kontrollpanelet.
- I Enhetsbehandling, søk etter Biometriske enheter. Høyreklikk på den og velg Deaktiver alternativ.
- Dette vil deaktivere enhetene, og det vil slutte å fungere til du aktiverer det igjen.
Deaktivering av biometri ved hjelp av redigereren for lokal gruppepolicy
Du kan også deaktivere påloggingsalternativene for biometri gjennom den lokale gruppepolicyredaktøren. Som standard er biometri aktivert på systemet ditt. Local Group Policy Editor er ganske enkel å bruke og konfigurere alle innstillinger. Det gir også detaljene om hver innstilling som brukerne klikker på.
Hvis du bruker Windows Home-versjonen, så er det bedre hopp over denne metoden. Local Group Policy Editor er ikke tilgjengelig på Windows Home Edition.
Hvis du har Local Group Policy Editor på systemet ditt, kan du deaktivere innstillingen som vist i trinnene nedenfor:
- trykk Windows og R tastene sammen for å åpne Løpe dialog. Skriv nå “gpedit.msc”I dialogboksen og trykk på Tast inn tasten for å åpne Lokal redaktør for gruppepolicy.
Merk: Hvis det viser UAC (brukerkontokontroll) spør, og velg deretter Ja. - Naviger til følgende sted i venstre rute i Lokal redaktør for gruppepolicy:
Datamaskinkonfigurasjon \ Administrative maler \ Windows-komponenter \ Biometri
- Dobbeltklikk på innstillingen som heter “Tillat bruk av biometri“. Dette åpner et nytt vindu, endre veksle fra Ikke konfigurert til Funksjonshemmet. Klikk på Påfør / Ok knappen for å bruke endringene.
- Biometri blir deaktivert nå. For å aktivere den tilbake, er det bare å endre vekselalternativet tilbake til Ikke konfigurert eller Aktivert.
Deaktivering av biometri ved hjelp av Registerredigering
I motsetning til Local Group Policy Editor, er Registerredigering tilgjengelig på alle versjoner av Windows-operativsystemet. Alt en bruker kan konfigurere gjennom Local Group Policy Editor kan også gjøres via Registerredigering. Dette vil kreve noen tekniske trinn fra brukerne før du konfigurerer en bestemt innstilling. Registerredigering gir også sikkerhetskopifunksjonen som brukere kan bruke til å gjenopprette innstillingene slik de var. Følg trinnene nedenfor for å deaktivere biometri på systemet ditt:
- Åpne Løpe dialog ved å trykke på Windows + R. nøklene sammen. Skriv deretter inn “regedit”Og trykk på Tast inn nøkkel for å åpne Registerredigering. Velge Ja til UAC (brukerkontokontroll) spør.
- Naviger til følgende tast i venstre rute av Registerredigering:
HKEY_LOCAL_MACHINE \ SOFTWARE \ Policies \ Microsoft \ Biometrics
- Hvis den Biometri nøkkelen ikke er der allerede, og opprett en ny nøkkel ved å høyreklikke på venstre rute og velge Ny> Nøkkel som vist.
- Opprett nå en verdi som heter Aktivert ved å høyreklikke på høyre side og velge Ny> DWORD (32-bit) verdi. Dobbeltklikk på den for å åpne den og sørg for at dataverdien er 0 som det skal være som standard.
Merk: Dataverdi 1 er for muliggjør og dataverdi 0 er for deaktivering. - Dette vil deaktivere biometri gjennom Registerredigering.