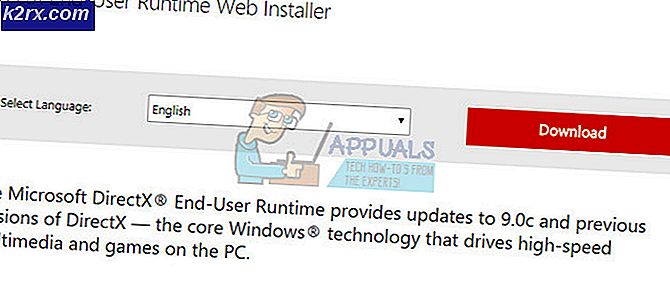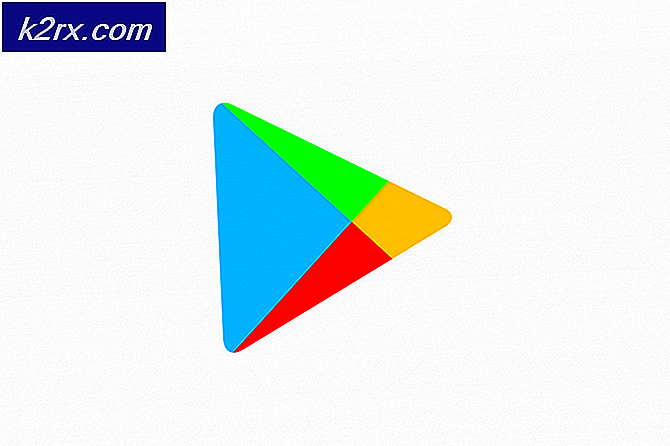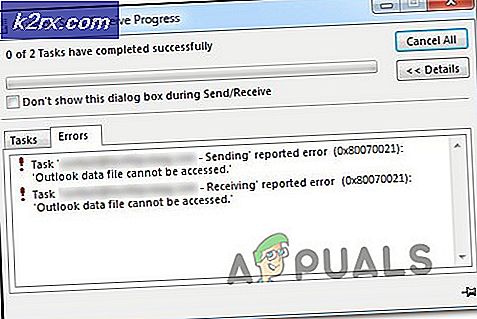Hvordan øke hastigheten på Windows 10-kontekstmenyen Last opp ved hjelp av ShellExView
Med flere installasjoner av tredjepartsprogramvare eller mange prosesser som kjører i bakgrunnen, begynner opplastingstiden til kontekstmenyen å forringes, og det tar lengre tid å dukke opp når du blir bedt om det. Flere utvidelser (spesielt tredjeparter som ikke kjører så flytende naturlig på operativsystemet), er skyld i disse langsomme opplastningstidene. Dette problemet kan vedvare så langt at systemet ditt henger eller gjør systemet ubrukelig ettersom det tildeler alle ressursene til å starte kontekstmenyen, noe som kan ta alt fra noen sekunder til noen minutter å laste opp.
For å øke hastigheten på denne prosessen, må du fjerne kontekstmenyoppføringer fra Windows-registeret. Du kan enten velge å gjøre dette manuelt ved å gå inn i Windows-registeret og deaktivere de mange oppføringene og prosessene individuelt (som er en omhyggelig langsom prosess), eller du kan velge å bruke Nirsoft's gratisprogram ShellExView (som vi anbefaler) for å få det samme arbeidet gjort i en brøkdel av tiden og uten bryet med å gå inn i et komplekst register eller risikoen for å utilsiktet deaktivere en annen integrert prosess.
En trinnvis guide til bruk av ShellExView for deaktivering av tredjepartsutvidelser
For å bruke ShellExView for å øke hastigheten på Windows-kontekstmenyen, må du først laste ned og installere applikasjonen. ShellExView, et NirSoft freeware applikasjonsverktøy, kan lastes ned fra denne lenken. Forsikre deg om at systemet ditt oppfyller kravene som er angitt på ShellExView-siden, og bla deretter til bunnen for å laste ned freeware. Du kan enten laste ned og pakke ut ShellExView fra en zip-fil, eller du kan laste ned og installere en kjørbar fil som kommer med avinstallasjonsstøtte. Vi anbefaler å gjøre sistnevnte ettersom det bedre sitter i systemet ditt for væskeavinstallering. Å bruke zip-filer og flytte det ekstraherte innholdet til C-stasjonsmappene dine kan være mye manuelt arbeid som vil kreve like mye manuelt arbeid hvis og når du velger å fjerne applikasjonen.
Klikk på den kjørbare nedlastingen på ShellExView-siden. Bruk x64-versjonen hvis du kjører 64-biters applikasjoner på Windows-PCen. Last ned denne filen.
- Finn plasseringen til det kjørbare installasjonsprogrammet (i nedlastningene dine) og behandle installasjonen. En dialogboks vil dukke opp og instruksjonene på skjermen tar deg til slutten.
- Når applikasjonsinstallasjonen er fullført, start ShellExView ved å søke etter den i Start-søkefeltet nederst til venstre på Windows-PC-skjermen.
- Så snart du starter applikasjonen, vil du umiddelbart merke et stort antall Windows-skallutvidelser. De fleste av disse er de medfødte Windows-utvidelsene, så det første du må gjøre for å rydde opp i din overfylte visning er å gå inn i Alternativer-fanen øverst og klikke på "Skjul alle Microsoft-utvidelser." Forsikre deg også om at "Merk deaktiverte gjenstander", "Merk mistenkelige skallutvidelser" og "Merk ikke-Microsoft-utvidelser" også er merket av.
- Nå viser applikasjonsvisningen færre utvidelser, spesielt de du trenger å bekymre deg for for optimalisering av hurtigmenyen. Du vil fortsatt se mange utvidelser av tredjepartsapplikasjoner i denne visningen som du trenger for å fortsette å kjøre eller som er integrert i dine vanlige PC-funksjoner. Det er ok.
- Det neste trinnet herfra krever mye prøving og feiling når du feilsøker og prøver å diagnostisere hvilken tredjedel
festutvidelse reduserer belastningen på PC-ens kontekstmeny. Du kan enten deaktivere utvidelser individuelt, starte Explorer på nytt og se om problemet er løst (hvis hurtigmenyen din lastes opp nesten umiddelbart). En annen raskere måte å gjøre dette på ville være å deaktivere utvidelsene i batcher og sjekke ved å starte Explorer på nytt. Hvis du i ett parti legger merke til at deaktivering løste problemet, nullstill det partiet og begynn å deaktivere delbatcher til du finner ut hvilken bestemt deaktivering av utvidelse som løser problemet ditt. Vi anbefaler denne sistnevnte tilnærmingen.
- For å deaktivere en utvidelse (eller flere utvidelser), velg utvidelsen eller hold Ctrl-tasten nede mens du velger flere utvidelser hver for seg. Høyreklikk valget ditt og klikk deretter på "Deaktiver valgte elementer." Deaktivert-kolonnen skal lese "Ja" ved siden av utvidelsene du har deaktivert.
- Start Explorer på nytt, og sjekk om hurtigmenyen din har blitt forbedret. For å gjøre dette, åpne oppgavebehandling fra startmenyen. Finn "Windows Explorer" og klikk på "Start på nytt" nederst i vinduet.
- Hvis ikke, og du vil aktivere deaktiverte utvidelser, velger du dem igjen, går inn i Fil-fanen øverst og klikker på "Aktiver valgte elementer."
- Gjenta trinnene ovenfor til du har identifisert den plagsomme utvidelsen og deaktivert den. Når du har gjort det, og du er fornøyd med kontekstmenyen, kan du lukke ShellExView-applikasjonen eller til og med avinstallere den hvis du vil. Avinstallering påvirker ikke deaktiveringshandlingen du har utført på en bestemt utvidelse.
Siste tanker
En vanlig utvidelse som fører til at Windows-kontekstmenyen laster ned tiden, er Google Drive “GDContextMenu Class” Utvidelse. Mange brukere har rapportert at denne spesielle utvidelsen er problemer i systemene sine, så det vil være en god ide å prøve å deaktivere denne utvidelsen før du går inn i prøving og feiling. Det kan godt løse problemet direkte. Hvis det ikke gjør det, kan du fortsette med prøving og feiling-tilnærmingen beskrevet ovenfor. Det vil vanligvis ikke ta mer enn én utvidelse for å deaktivere for at kontekstmenyen skal øke hastigheten, så når du finner den eneste skyldige og deaktiverer den, kan du legge din innsats for å hvile. Windows-hurtigmenyen vil nå lastes opp nesten umiddelbart, og du trenger ikke å sitte foran en hengt eller frossen skjerm hver gang du prøver å få tilgang til hurtigmenyen.