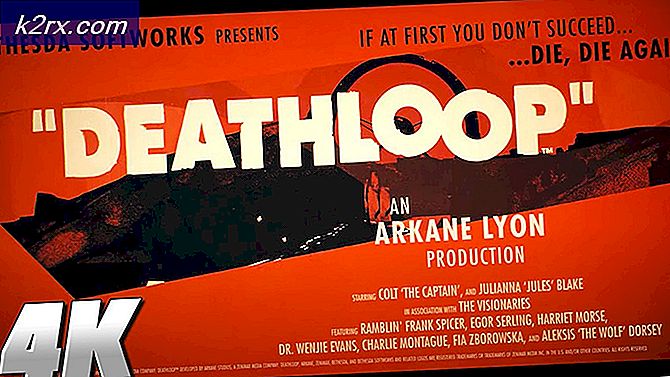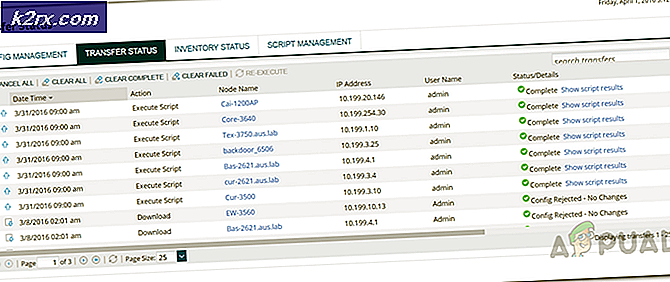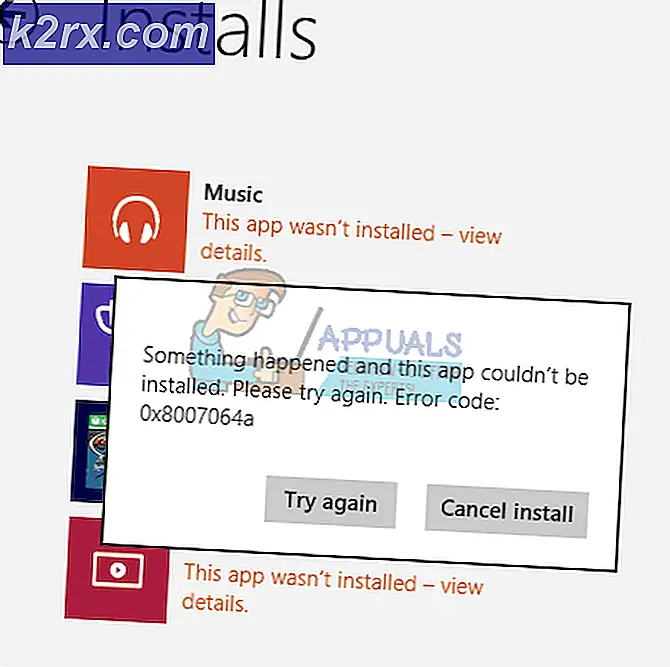Hvordan deaktiverer jeg meldingen "Fant ny maskinvare" på Windows 10?
Når Windows oppdager et nytt stykke maskinvare, vil det ofte be brukerne om "Fant ny maskinvare" beskjed. De fleste av disse meldingene er informative og nødvendige. Når du kobler til en ny enhet, vil denne meldingen informere deg om systemet som gjenkjenner enheten. Vi anbefaler deg ikke å stoppe disse meldingene da de informerer deg om hvorvidt de er vellykket installert. På grunn av defekte enhetsstasjoner kan brukerne imidlertid få denne meldingen, selv om de ikke koblet til noen enhet. I denne artikkelen vil vi vise deg noen metoder som kan deaktivere denne meldingen.
Aktiver / deaktiver meldingen "Fant ny maskinvare"
Denne meldingen blir aktivert som standard i Windows 10. Den viser meldingsballongen for alle nye enheter som er koblet til. Imidlertid er det situasjoner der en bruker kanskje vil deaktivere dette. Noen ganger vises denne meldingen hver gang en bruker starter datamaskinen eller fortsetter å vise på grunn av feil maskinvare. Vi har gitt flere metoder der du kan deaktivere feil maskinvare eller deaktivere meldingsfunksjonen. Du kan velge hvilken som helst av metodene nedenfor som fungerer best for din situasjon.
Deaktivere problematisk maskinvare i Enhetsbehandling
Hvis enheten som ofte viser meldingen ikke er viktig, kan du bare deaktivere den i enhetsbehandling. Dette er den enkleste måten ut av alt, fordi dette bare stopper meldingen for den spesifikke maskinvaren. Som vi allerede vet, er popup-meldingene for ny maskinvare ganske viktige, så deaktivering av feil maskinvare vil være et bedre valg. Følg trinnene nedenfor for å deaktivere feil maskinvare:
- trykk Windows + R. tastene sammen for å åpne Løpe dialog. Skriv nå “devmgmt.msc”I den og trykk på Tast inn nøkkel for å åpne Enhetsbehandling.
- Søk nå etter enhetene som meldingen vises på. Høyreklikk på den og velg Deaktiver enheten alternativ.
Merk: For å aktivere den igjen, høyreklikker du på den og velger Aktiver enhet alternativ. - Meldingen for den spesifikke enheten slutter å vises.
Deaktivering av meldingen "Fant ny maskinvare" gjennom redigereren for lokal gruppepolicy
Denne metoden vil fullstendig deaktivere meldingen "Fant ny maskinvare" fra systemet. Hvis den første metoden ikke fungerte, vil dette være det eneste alternativet som er igjen for brukeren. Local Group Policy Editor kan brukes til å justere de fleste tingene for operativsystemet ditt.
Merk: Denne innstillingen gjelder minst Microsoft Windows Vista. Hvis den lokale gruppepolicyredigereren ikke er tilgjengelig på systemet ditt, kan du hoppe direkte til Metode 2.
Hvis du har Local Group Policy Editor på systemet ditt, følger du trinnene nedenfor:
- Hold Windows tasten og trykk R å åpne Løpe dialog. Skriv inn “gpedit.msc”I den og trykk Tast inn å åpne Lokal redaktør for gruppepolicy.
- På venstre rute av Lokal redaktør for gruppepolicy, naviger til følgende sted:
Datakonfigurasjon \ Administrative maler \ System \ Enhetsinstallasjon
- Dobbeltklikk på Slå av "Fant ny maskinvare" -ballonger under installasjon av enheten Politikk. Dette åpner et nytt vindu, nå kan du endre veksle fra Ikke konfigurert til Aktivert. Klikk på Ok knappen for å bruke endringene.
Merk: For å aktivere meldingen igjen, er det bare å endre bryteren fra Aktivert til Ikke konfigurert. - Dette vil slutte å vise varslinger om ny maskinvare.
Deaktivering av meldingen "Fant ny maskinvare" gjennom Registerredigering
Denne metoden vil også deaktivere meldingen "Fant ny maskinvare" fullstendig ved å bruke Registerredigering. Hvis systemet ditt ikke har den lokale gruppepolicyeditoren, kan du bruke denne metoden for å oppnå det samme målet. I motsetning til de andre metodene er dette litt teknisk og krever noen ekstra trinn fra brukerne. Brukeren må opprette nøkkel / verdi for de spesifikke innstillingene de prøver å endre. Følg trinnene nedenfor for å prøve å deaktivere meldingen:
- trykk Windows + R. tastene sammen for å åpne en Løpe dialog. Skriv inn “regedit”I dialogboksen Kjør, og trykk på Tast inn tasten for å åpne Registerredigering. Hvis det viser UAC (brukerkontokontroll) spør, og velg deretter Ja knapp.
- På venstre rute av Registerredigering, naviger til følgende sted:
HKEY_LOCAL_MACHINE \ Software \ Policies \ Microsoft \ Windows \ DeviceInstall \ Settings
- Opprett nå ny verdi ved å høyreklikke hvor som helst i høyre rute og velge Ny> DWORD (32-bit) verdi. Navngi det som DisableBalloonTips som vist under:
- Dobbeltklikk på verdien og sett inn Verdidata til 1. Klikk på Ok knappen for å bruke den.
Merk: For å aktivere meldingen tilbake, er det bare å endre verdidata tilbake til 0 eller bare helt slett verdien du nettopp skapte. - For å sikre at dette fungerer, omstart datamaskinen din og sjekk den ut.