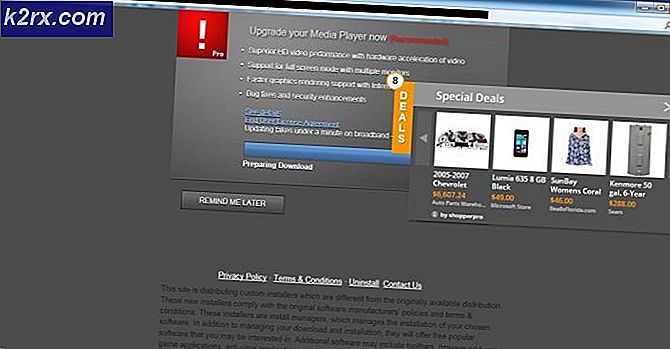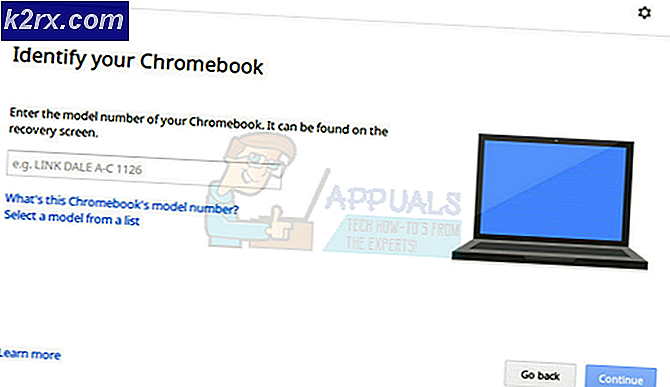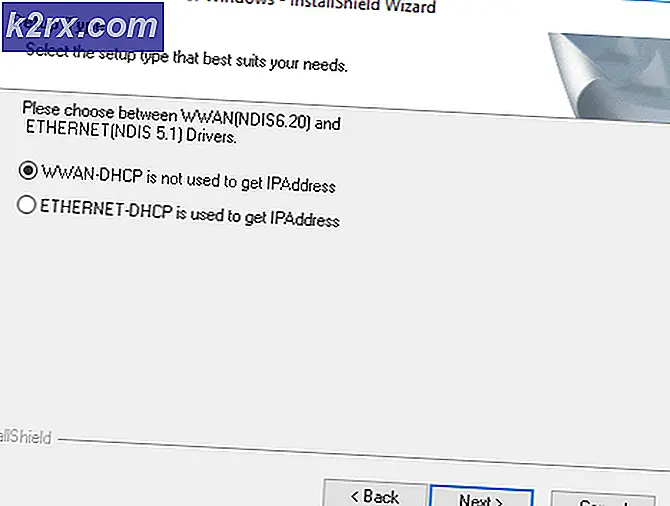Thunderbird-konfigurasjon kunne ikke bekreftes
Noen Windows- og Mac-brukere støter på “Konfigurasjonen kunne ikke bekreftes”Feil når de prøver å koble e-postkontoen sin til Thunderbird. Denne feilen vises umiddelbart etter at de setter inn legitimasjonen sin og de klikker på Ferdig eller Opprett konto.
Som det viser seg, er det flere forskjellige potensielle skyldige som kan føre til at "Konfigurasjonen kunne ikke bekreftes”Feil. Her er en kort liste:
Metode 1: Sikre at kontolegitimasjonen er riktig
Før du utforsker eventuelle andre rettelser, må du sørge for at du bruker de riktige kontoopplysningene. Det kan være at feilmeldingen bare signaliserer at e-postadressen eller passordet du bruker er feil.
Heldigvis er det en måte å teste ut denne teorien - Bare prøv å bruke den samme kontoen direkte fra nettleseren din og se om du er i stand til å koble til riktig. Gå for eksempel til mail.google.com eller mail.yahoo.com (eller en annen e-postleverandør) og bruk de samme legitimasjonene som utløser "Konfigurasjonen kunne ikke bekreftes”Feil.
Hvis du lykkes i å få kontakt med nettklienten til e-postleverandøren din ved hjelp av samme brukernavn og passord, har du nettopp bekreftet at legitimasjonen du bruker er riktig.
Hvis du klarer å bekrefte at legitimasjonen din er riktig, er det veldig sannsynlig at problemet oppstår lokalt - I dette tilfellet, gå ned til neste potensielle løsning nedenfor.
Metode 2: Installere den nyeste versjonen av Thunderbird
Du kan også støte på “Konfigurasjonen kunne ikke bekreftes” feil på grunn av Thunderbird-feil som oppstod på Windows-datamaskiner med versjoner 68.2.0 og eldre. Ifølge utvikleren som løste dette problemet, kan dette problemet oppstå på grunn av feil kommunikasjon mellom Thunderbird og Mozilla Firefox (hvis den er angitt som standard nettleser).
Heldigvis ble dette løst for å starte med versjon Thunderbird 68.2.1, så hvis du støter på dette problemet på en Windows-datamaskin og du bruker Mozilla som standard nettleser, er det bare å tvinge e-postklienten til å oppdatere.
For å gjøre dette, åpne Thunderbird, klikk på Hjelp fanen (fra båndet øverst), og klikk deretter på About Thunderbird (fra hurtigmenyen) for å tvinge applikasjonen til å oppdatere seg selv.
Hvis en ny versjon er tilgjengelig, oppdaterer appen seg selv til den siste tilgjengelige versjonen. Når operasjonen er fullført, blir du bedt om å starte på nytt - Gjør det ved å klikke på Start Thunderbird på nytt for å oppdatere.
Når applikasjonen starter opp igjen, kan du prøve å koble til e-postkontoen din og se om feilen er løst. I tilfelle du fremdeles ser “Konfigurasjonen kunne ikke bekreftes”Feil, gå ned til neste potensielle løsning.
Metode 3: Tillate mindre sikre apper (kun Yahoo og Gmail)
Hvis du støter på dette problemet med en Yahoo- eller Gmail-e-postadresse, er det veldig sannsynlig at du ser "Konfigurasjonen kunne ikke bekreftes”Feil på grunn av at e-postklienten din ikke er konfigurert til å tillate mindre sikret å synkronisere data. Husk at både Google og Yahoo begrenser mindre sikrede apper som standard.
Men ikke tenk at Thunderbird ikke er sikkert, og du risikerer å bli hacket. Google og Yahoo vil betrakte hver tredjeparts e-postklient som ‘mindre sikre apper’ - Dette inkluderer Outlook, Thunderbird, Mailvird, SeaMonkey, etc.
Hvis dette scenariet gjelder for din nåværende situasjon, og mindre sikrede apper ikke er tillatt i innstillingene for e-postleverandøren, kan du løse dette problemet ganske enkelt ved å aktivere dette alternativet. For å gjøre dette, følg guiden som er fokusert på e-postleverandøren du bruker:
A. Tillate mindre sikre apper på Gmail
- Gå til Innstillinger-menyen til Google-kontoen din og logg på med brukerlegitimasjonen din.
- Når du er logget på, klikker du på Sikkerhet fra menyen til venstre på skjermen.
- Deretter blar du helt ned til menyen Mindre sikker apptilgang og klikker på Slå på tilgang (anbefales ikke).
- Inne i menyen med mindre sikker apptilgang, aktiver bare vekselen som er tilknyttetTillat mindre sikre apper: AV.
- Når tilgang er tillatt, kan du gå tilbake til Thunderbird-appen din. og gjenta operasjonen som tidligere forårsaketKonfigurasjonen kunne ikke bekreftes”Feil
B. Tillate mindre sikre apper på Yahoo mail
- Få tilgang til din Yahoo Mail-innstillinger fra standard nettleser. Når du blir bedt om å sette inn brukerlegitimasjonen din, gjør du det og bekreft deretter om du blir bedt om å gjøre det.
- Når du er inne på Yahoo-innstillingssiden til kontoen din, bruker du menyen til venstre for å klikke på Kontosikkerhet.
- Med Kontosikkerhet kategorien valgt, flytt til høyre seksjon og bla helt ned til Tillat apper som bruker mindre sikker pålogging seksjonen og aktiver bryteren som er tilknyttet den.
- Når mindre sikker pålogging er aktivert, kan du gå tilbake til Thunderbird-applikasjonen og prøve å koble til e-postkontoen din igjen.
I tilfelle du fremdeles ender opp med å se “Konfigurasjonen kunne ikke bekreftes”Feil, flytt ned til neste potensielle løsning nedenfor.
Metode 4: Deaktivering av totrinnsbekreftelse
En av de største synderne som kan ende opp med å forårsake "Konfigurasjonen kunne ikke bekreftes”Feil i Thunderbird er to-trinns bekreftelse. Husk at det ikke bare er Thunderbird som ikke fungerer ordentlig med totrinnsbekreftelse - Hver større e-postklient for skrivebordet vil ha problemer med e-postkontoer som bruker totrinnsbekreftelse.
Selv om det er visse løsninger, er det ikke pålitelig, så den beste fremgangsmåten (hvis du er fast bestemt på å koble e-postklienten din til Thunderbird) er å deaktivere totrinnsbekreftelse.
For å hjelpe deg med dette har vi opprettet tre forskjellige underveiledninger (en for hver e-postleverandør med størst markedsandel). Følg guiden som gjelder for e-postleverandøren du bruker:
A. Deaktivere totrinnsbekreftelse på Outlook.com
- Besøk Sikkerhetsinnstillinger side av Live.com og logg på med din Outlook.com regnskap. Skriv inn e-postadressen og passordet som er tilknyttet Outlook.com-e-postkontoen din, og klikk på Logg inn for å fullføre prosedyren.
- Hvis du blir bedt om å bekrefte via e-post eller tekst, gjør du det for å fullføre bekreftelsesprosedyren.
- Når du har logget på og inne i Sikkerhetsinnstillinger menyen, bla helt ned til Totrinns bekreftelse kategori og klikk påSlå av totrinnsbekreftelse.
- Følg deretter instruksjonene på skjermen for å deaktivere totrinnsbekreftelse på denne Outlook.com-kontoen.
- Når totrinnsbekreftelse er deaktivert, kan du gå tilbake til Thunderbird-klienten, logge på med samme legitimasjon og se om du er i stand til å fullføre synkroniseringen uten å se “Konfigurasjonen kunne ikke bekreftes”Feil.
B. Deaktivering av totrinnsbekreftelse på Yahoo
- Besøk Kontofanen i Yahoo-posten din og logg på med påloggingsinformasjonen din.
Merk: Avhengig av sikkerhetsinnstillingene dine, kan du bli bedt om å bekrefte via e-postapp eller via SMS. - Når du er inne i konto-fanen, bruker du den vertikale menyen til venstre for å klikke på Kontosikkerhet.
- Hvis du blir bedt om å logge på igjen, gjør du det og bekreft identiteten din via e-post eller SMS til du er logget på.
- Når du er logget på, bruker du menyen til høyre for å bla ned til To-trinns bekreftelsesmeny og fjern merket for bryteren som er knyttet til den.
- Når du har klart å deaktivere totrinnsbekreftelse, kan du prøve å koble til Thunderbird igjen og se at du fremdeles ender opp med å se det samme “Konfigurasjonen kunne ikke bekreftes”Feil
C. Deaktivering av totrinnsbekreftelse på Gmail
- Åpne standard nettleser, få tilgang til Google-kontosiden og logg på med kontoen din.
- Når du er inne, klikker du på Sikkerhet fanen fra den vertikale menyen til venstre.
- Deretter blar du ned til Logg på Google fanen og klikk på 2-trinns bekreftelse.
- Følg deretter instruksjonene på skjermen for å deaktivere totrinnsbekreftelse.
- Når 2-trinns bekreftelse er deaktivert fra Gmail-innstillingsmenyen, går du tilbake til Thunderbird-klienten og prøver å koble til kontoen din igjen.
Hvis du allerede har sørget for at totrinnsbekreftelse er deaktivert, og du fremdeles støter på "Konfigurasjonen kunne ikke bekreftes”Feil, flytt ned til neste potensielle løsning nedenfor.
Metode 5: Hviteliste Thunderbird i brannmurinnstillingene dine
Som det viser seg, kan du også forvente å se “Konfigurasjonen kunne ikke bekreftes”Feil i en situasjon der sikkerhetsbrannmuren din ender med å blokkere Thunderbird på grunn av en falsk positiv. Husk at dette rapporteres å forekomme både med Windows-brannmur (den innebygde suiten) og med Avast og noen få andre tredjepartsbrannmurer.
Hvis du bruker en brannmur og du tror dette scenariet er aktuelt, kan du kanskje løse problemet ved å legge til Thunderbird-klienten i listen over godkjente elementer.
I tilfelle du bruker Windows-brannmur, følg instruksjonene nedenfor for å godkjenne e-postklienten for Thunderbird slik at brannmuren ikke blokkerer utgående tilkoblinger:
Merk: Hvis du bruker en tredjeparts brannmur, kan du søke på nettet etter spesifikke trinn for hvordan du kan godkjenne programmer. Trinnene vil være forskjellige, avhengig av sikkerhetsverktøyet du bruker.
- Åpne opp en Løpe dialogboksen ved å trykke Windows-tast + R. Skriv inn ”i den nylig dukkede tekstboksen”kontroller brannmur.cpl ’og trykk Tast inn for å åpne det klassiske grensesnittet til Windows brannmur.
- Når du endelig er inne i Windows Defender-brannmurmenyen, bruker du menyen til venstre for å klikke påTillat en app eller funksjon gjennom Windows Defender-brannmur.
- Når du er inne i Tillatte apper -menyen, klikk på Endring Innstillinger-knappen, og klikk deretter Ja på UAC (brukerkontokontroll)be om å gi administrator tilgang.
- Etter at du har klart å få administratortilgang, blar du nedover listen over tillatte elementer, og ser om Thunderbird-applikasjonen er lagt til i denne listen. Hvis det allerede er lagt til, må du sørge for at de tilknyttede boksene for Privat og Offentlig blir begge sjekket før du klikker Ok for å lagre endringene.
Merk: Hvis Thunderbird ennå ikke er lagt til den tillatte listen, klikker du på Tillat en annen app knappen og legg til oppføringen manuelt slik at du deretter kan godkjenne appen. - Når Thunderbird-appen er godkjent, kan du gå tilbake til den og prøve å logge på med e-postkontoen din igjen.
I tilfelle du fremdeles ender opp med å se “Konfigurasjonen kunne ikke bekreftes”Feil, flytt ned til neste metode nedenfor.
Metode 6: Aktivere informasjonskapsler fra Google på Mac (kun MacOS)
Hvis du ser denne feilmeldingen når du prøver å koble en Gmail-konto til Thunderbird-e-postappen på en Mac, er det mulig at problemet oppstår på grunn av at Google-informasjonskapsler ikke godtas.
I dette tilfellet bør du kunne løse problemet ved å gå til Preferanser menyen i Safari-appen din og aktivere tredjeparts informasjonskapsler. Flere berørte brukere har bekreftet at denne operasjonen endelig tillot dem å kvitte seg medKonfigurasjonen kunne ikke bekreftes”Feil og bruk Thunderbird-appen normalt.
Her er en rask guide for aktivering av informasjonskapsler fra Google på MacOS:
- Åpne deg på macOS Safari (via Handling bar nederst på skjermen).
- Når du er inne, bruk Safaris båndlinje for å klikke på Preferanser fra den nylig viste kontekstmenyen.
- Når du er inne i Preferanser -menyen, klikk på Personvern fra den horisontale menyen øverst til kategorien for å velge den.
- Fjern deretter avkrysningsruten som er tilknyttet Blokker alle informasjonskapslerfor å la Google-informasjonskapsler lagres på din Mac-datamaskin.
- Gå tilbake til Thunderbird-appen din og gjenta tilkoblingen igjen og se om du fortsatt ender opp med å se “Konfigurasjonen kunne ikke bekreftes”Feil.