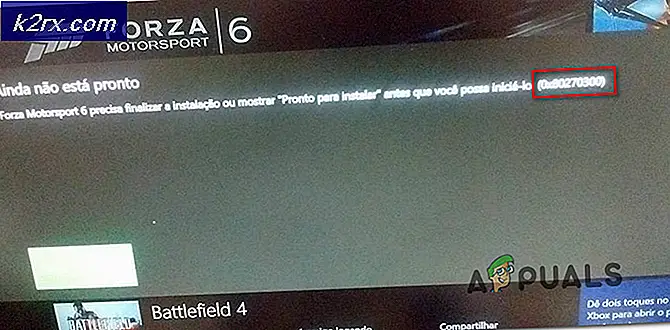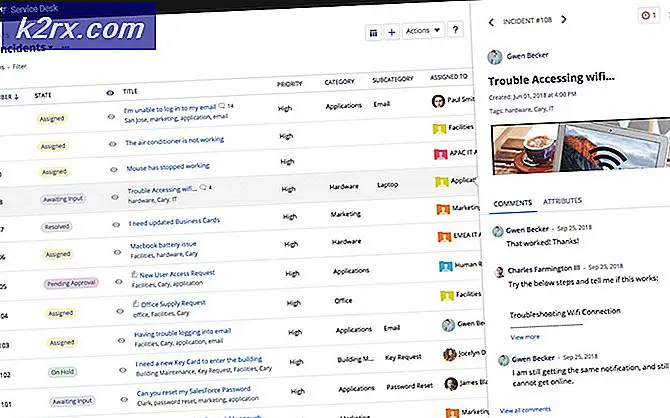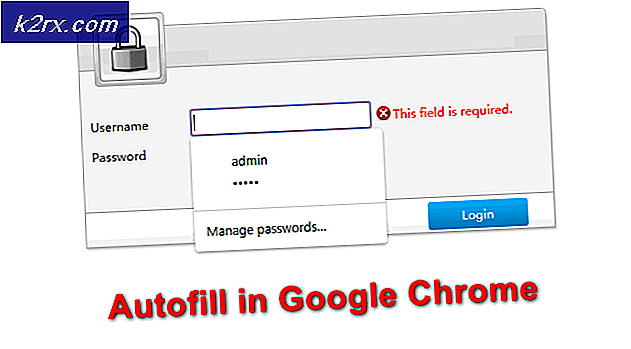Fiks: OneDrive synkroniseres ikke
OneDrive er en fil hosting tjeneste som er utviklet og vedlikeholdt av Microsoft. Det ligner på andre cloud storage-tjenester som Google Disk, Dropbox etc. Windows 10 har allerede et innebygd OneDrive-program integrert i seg selv. Etter 1709 Fall Creators oppdateringen ble det annonsert en ny funksjon "OneDrive on Demand" som ble møtt med vurdering fra en rekke brukere.
Til tross for alle oppdateringene er det imidlertid fortsatt flere tilfeller der OneDrive ikke synkroniserer flere filer eller mapper. Det kan være mange tilfeller der programmet ikke synkroniseres, slik at filene kanskje ikke synkroniseres over nettversjonen, eller det kan ikke synkroniseres for en enkelt bruker. Det er flere grunner til at dette problemet oppstår. Vi har oppført alle løsningsmulighetene som brukes til å løse dette problemet. Vær oppmerksom på at løsningsmuligheter er forskjellige fra reparasjoner. De kan undertrykke problemet, men ikke fikse dem permanent, det vil si at du kanskje må utføre løsningen igjen hvis problemet kommer igjen etter en stund. Det er litt informasjon du bør vite før du går videre med løsningen.
Synkroniser OneDrive hvis filen er åpen?
Det er mange som klager på at OneDrive ikke synkroniserer en fil hvis den er åpen for redigering. Denne oppførselen er veldig normal og implementeres primært for å unngå avvik mellom andre enheter.
Hvis du for eksempel sikkerhetskopierer en fil i mandag, og du åpner den igjen på tirsdag for å redigere den, kan OneDrive vise at filen ikke er synkronisert eller venter synkronisering. Det vil fortsette å vises til du har lukket filen helt og OneDrive har tid til å laste opp den nyeste versjonen i stedet for den gamle.
Så hvis du opplever dette fenomenet, er det ingenting å bekymre deg for. Det er ganske normalt, og filen blir synkronisert så snart du er ferdig med å redigere den.
Løsning 1: Tvinge OneDrive til Reset
Vi kan prøve å synkronisere OneDrive-filene dine kraftig før du starter feilsøking. Denne metoden vil slags "oppdatere" søknaden din. Vi vil utføre en kommando i en forhøyet ledetekst som vil tvinge programmet til å gjenoppbygge alle katalogene som det skal vises i de synkroniserte filene.
Merk: Tilbakestilling av OneDrive tvinger klienten din til å synkronisere alle filene dine. Dette kan ta litt tid i henhold til antall filer som er lagret på datamaskinen.
- Trykk på Windows + S for å starte søkefeltet. Skriv kommandoprompt i dialogboksen, høyreklikk på programmet og velg Kjør som administrator .
- En gang på ledeteksten, utfør følgende instruksjon:
% localappdata% \ Microsoft \ OneDrive \ onedrive.exe / reset
Denne kommandoen vil nullstille ditt OneDrive-program. Det kan hende du merker OneDrive-symbolet fra statuslinjen forsvinner i et øyeblikk før du kommer tilbake.
- Hvis ikonet på oppgavelinjen ikke kommer tilbake etter et par minutter, utfør følgende kommando:
% Localappdata% \ Microsoft \ OneDrive \ onedrive.exe
Etter at du har utført denne kommandoen, vil du legge merke til blå piler på OneDrive-ikonet ditt og angir at filene synkroniseres. Etter synkroniseringsprosessen, kontroller om alle filene er synkronisert korrekt og problemet er løst.
Merk: For å utføre tredje trinnet, må du kanskje bruke en vanlig kommandoprompt i stedet for en forhøyet.
Løsning 2: Kontrollerer 0-byte-filer
En annen løsning som fungerer for mange brukere, var å slette 0-bytefiler fra OneDrive og slette kataloger som kan være tomme. I hovedsak bør dette ikke forårsake problemer med synkroniseringsproblemene da filene i realiteten ikke tar opp plass i det hele tatt, men på grunn av en eller annen ukjent grunn, forårsaker dette fenomenet synkroniseringsproblemer.
PRO TIPS: Hvis problemet er med datamaskinen eller en bærbar PC / notatbok, bør du prøve å bruke Reimage Plus-programvaren som kan skanne arkiver og erstatte skadede og manglende filer. Dette fungerer i de fleste tilfeller der problemet er oppstått på grunn av systemkorrupsjon. Du kan laste ned Reimage Plus ved å klikke herSpørsmålet er, må du søke i alle kataloger og slette disse filene manuelt en etter en? Dette kan være mulig for brukere som ikke bruker OneDrive ofte og har sparsomme filer til stede. Men saken kan være motsatt for brukere som har hundrevis av kataloger. Følg instruksjonene nedenfor for å umiddelbart utheve filene du trenger å slette.
- Høyreklikk på OneDrive-ikonet og velg " Åpne OneDrive-mappen din" .
- Klikk nå på det øverste høyre søkevinduet og skriv størrelse: 0 . Dette vil liste alle filene som er av størrelsen 0-byte.
- Slett disse filene en etter én. Etter å ha slettet, start datamaskinen på nytt og sjekk om synkroniseringsprosessen er løst.
- Hvis det ikke gjorde, utfør løsning 1 og prøv igjen.
Løsning 3: Deaktiver "Bruk Office til å jobbe på filer med andre mennesker samtidig"
OneDrive har et alternativ med Microsoft Office 2016 hvor det lar deg oppdatere filene hvis to kopier av dem endres fra forskjellige maskiner samtidig. Denne funksjonen er nyttig hvis du eller din organisasjon bruker regneark for arbeidet ditt.
Konflikter ble imidlertid rapportert på grunn av denne funksjonen. Det ser ut til at denne funksjonen, samt Office, begge prøver å oppdatere og synkronisere filen. Dette viser et problem, og dermed deaktiverer du ikke å synkronisere filene dine med hell. Vi kan prøve å deaktivere denne funksjonen og sjekke om problemet løses.
- Høyreklikk på OneDrive-ikonet på oppgavelinjen, og velg Innstillinger .
- En gang i Innstillinger velger du Office- fanen og fjerner merket "File Collaboration". Trykk på OK for å lagre endringer og avslutte.
- Start datamaskinen på nytt og kontroller om problemet var løs. Hvis det ikke gjorde, utfør løsning 1 og prøv igjen.
Tips:
Hvis alle de ovennevnte metodene ikke virker, bør du sørge for at tipsene som er nevnt nedenfor, holder og reparer hvis de ikke gjør det.
- Kontroller at du bruker OneDrive godt under grensen som er tildelt deg. Du kan enkelt sjekke gjenværende grense ved å åpne OneDrive-klienten i webversjonen.
- Pass på at du har en god opplastingsforbindelse, og hvis filene er svært store, kan de ta tid å laste opp til serverne.
- Proxies er kjent for å være i konflikt med OneDrive. Pass på at du ikke bruker noen proxy-servere i Internett-tilkoblingen din.
- Du kan prøve å bytte til en lokal konto og deretter bytte tilbake til en Microsoft-konto for å se om dette fungerer. Hvis dette ikke gjør det, bør du vurdere å lage en ny profil og se om du kan synkronisere filene der.
- Kontroller Diskplass og sørg for at du har nok diskplass til å lagre filene.
- Kontroller at du har en verifisert Microsoft-konto knyttet til brukerkontoen din på datamaskinen.
- Bekreft at nettverket ditt ikke er angitt som en " målingstilkobling ". Målte tilkoblinger reduserer båndbredden du bruker for å minimere nettverksbruken.
- Dobbeltklikk tiden som er angitt på datamaskinen din i henhold til regionen du bruker.
- Du bør også sørge for at filen du prøver å laste opp, ikke har en filsti som er for lang .
- Pass på at OneDrive- tjenestene er oppe . Hvis det er en global / regional utryddelse av tjenesten, kan du ikke synkronisere noen av filene dine.
Relaterte artikler):
OneDrive virker ikke etter 1709 oppdatering
PRO TIPS: Hvis problemet er med datamaskinen eller en bærbar PC / notatbok, bør du prøve å bruke Reimage Plus-programvaren som kan skanne arkiver og erstatte skadede og manglende filer. Dette fungerer i de fleste tilfeller der problemet er oppstått på grunn av systemkorrupsjon. Du kan laste ned Reimage Plus ved å klikke her