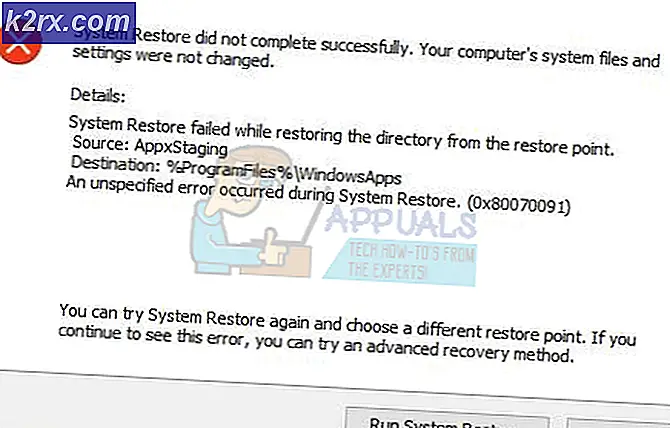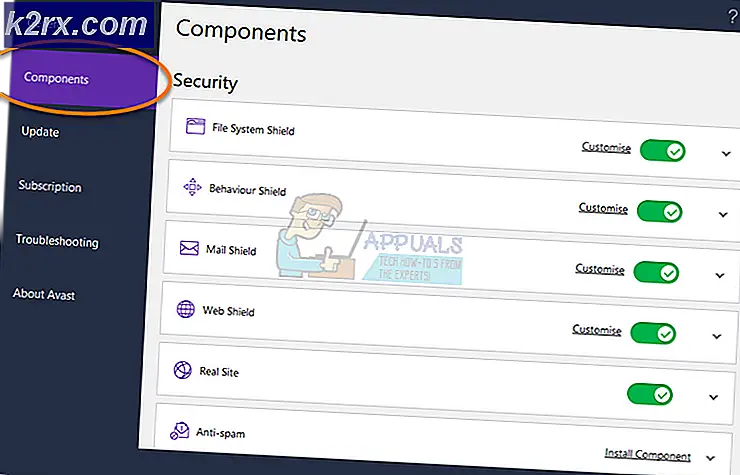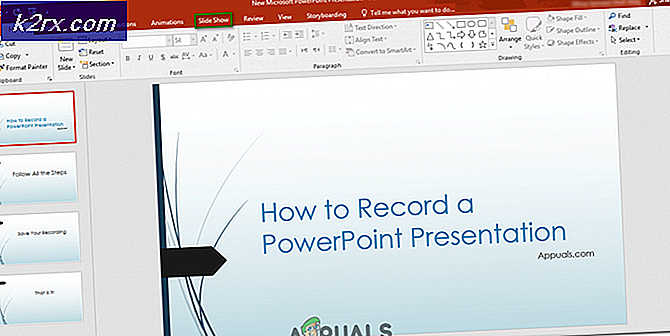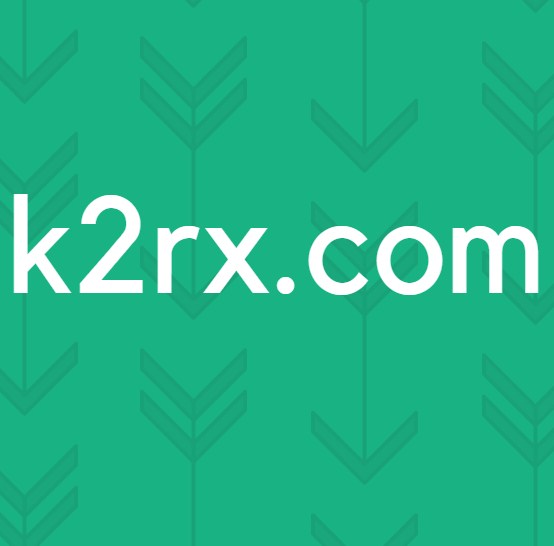Hvordan deaktivere avsløring av passord i Windows 10?
Windows 10 gir en avsløringsknapp for passord når en bruker skriver inn et passord. Dette brukes til å sjekke passordet på nytt hvis det er riktig eller ikke. Det er en veldig nyttig funksjon for brukere som har et langt eller komplisert passord. Noen sikkerhetsrelaterte brukere vil imidlertid ikke like denne funksjonen på systemet sitt. I noen tilfeller, som når en bruker skriver inn et passord, men etterlater systemet i en nødsituasjon før du går inn, kan dette avsløre passordet ditt for andre brukere. Derfor vil noen brukere ha denne funksjonen deaktivert på systemet sitt. I denne artikkelen vil vi vise deg metoder som du kan deaktivere denne funksjonen i Windows.
I Windows-passord på skjermen, vises avsløringsknappen ved siden av sendeknappen. Brukere kan også feilaktig klikke på avsløringsknappen i stedet for send-knappen. Det er mange forskjellige grunner til at brukerne vil at dette alternativet skal deaktiveres. De fleste brukere bruker ikke engang denne funksjonen, ettersom de bare skriver inn passordet på nytt hvis det ikke er riktig i stedet for å sjekke det gjennom denne funksjonen. Vi har tatt med to metoder nedenfor, der brukerne kan deaktivere avsløring av passord på systemet sitt.
Deaktiver avsløring av knappen for passord gjennom Local Group Policy Editor
Den første metoden er å bruke den allerede eksisterende policyinnstillingen i Local Group Policy Editor. Du trenger bare å aktivere policyinnstillingen for å fjerne avsløringsknappen for passordet. Følg guiden nedenfor for å få det til å fungere.
Local Group Policy Editor er ikke tilgjengelig for Windows Home Editions. Hopp over denne metoden hvis du bruker Windows Home Edition.
Merk: Denne policyinnstillingen finnes i både datamaskin- og brukerkategorier i den lokale gruppepolicyredigereren. Begge vil ha samme bane, men bare de forskjellige kategoriene (Computer Configuration eller User Configuration). Vi bruker den under kategorien Datamaskin, men du kan velge den du vil ha.
- Åpne en Løpe dialog ved å trykke på Windows + R. tastene sammen på tastaturet. Skriv deretter inn “gpedit.msc”Og trykk på Tast inn tasten for å åpne Lokal redaktør for gruppepolicy.
Merk: Hvis UAC (brukerkontokontroll) ledeteksten vises, og velg deretter Ja alternativet for det. - I Lokal redaktør for gruppepolicy vindu, naviger til følgende policyinnstillinger:
Datakonfigurasjon \ Administrative maler \ Windows Components \ Credential User Interface
- Dobbeltklikk på innstillingen som heter “Ikke vis knappen for avsløring av passord”Og det åpnes i et nytt vindu. Nå bytter du fra Ikke konfigurert til Aktivert og klikk på Påfør / Ok for å lagre endringene.
- Dette vil deaktivere passord avsløre -knappen i Windows. For å aktivere det, endrer du bare bryteren tilbake til Ikke konfigurert eller Funksjonshemmet.
Deaktiver avsløring av passord via Registerredigering
En annen måte å deaktivere avsløring av passord er ved å bruke Registerredigering. Dette er også den eneste metoden som er tilgjengelig for Window Home-brukere. I motsetning til Local Group Policy Editor, vil ikke innstillingene i Registerredigering være tilgjengelige som standard. Brukerne er pålagt å opprette den manglende nøkkelen og verdien for den spesifikke innstillingen. Følg trinnene nedenfor for å se hvordan det fungerer:
Merk: Verdien kan opprettes under både Local Machine eller Current User. Begge vil ha samme registerbane, men en annen registerkube (HKEY_LOCAL_MACHINE eller HKEY_CURRENT_USER). Vi bruker stien for lokal maskin i trinnene nedenfor, men du kan velge den du vil ha.
- Hold Windows tasten og trykk R å åpne en Løpe dialog. I boksen skriver du inn “regedit”Og trykk på Tast inn tasten for å åpne Registerredigering. Velg Ja alternativet for UAC (brukerkontokontroll) spør.
- I Registerredigering vindu, naviger til følgende tast:
HKEY_LOCAL_MACHINE \ Software \ Policies \ Microsoft \ Windows \ CredUI
- Hvis den CredUI nøkkelen mangler, og opprett den ved å høyreklikke på Windows nøkkel og valg Ny> Nøkkel. Navngi nøkkelen som “CredUI”Og lagre det.
- Høyreklikk på høyre rute i CredUI tast og velg Ny> DWORD (32-biters) verdi. Navngi denne verdien som “DisablePasswordReveal“.
- Dobbeltklikk på DisablePasswordReveal verdi og endre verdidataene til 1. Verdidataene 1 vil muliggjøre verdien.
- Etter alle konfigurasjonene, sørg for å omstart systemet og la endringene tre i kraft. Til deaktivere det tilbake, bare endre verdidata tilbake til 0 eller bare slett de DisablePasswordReveal verdi.