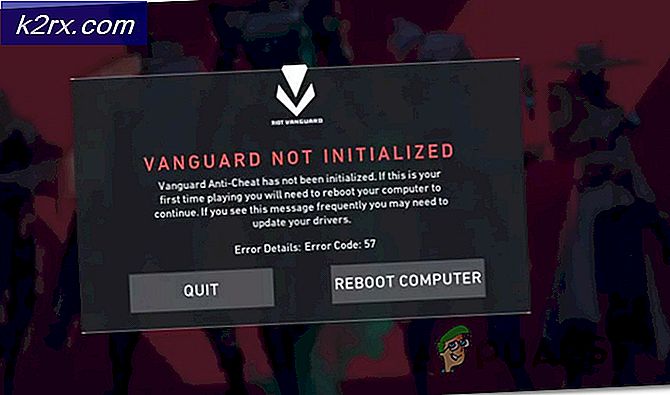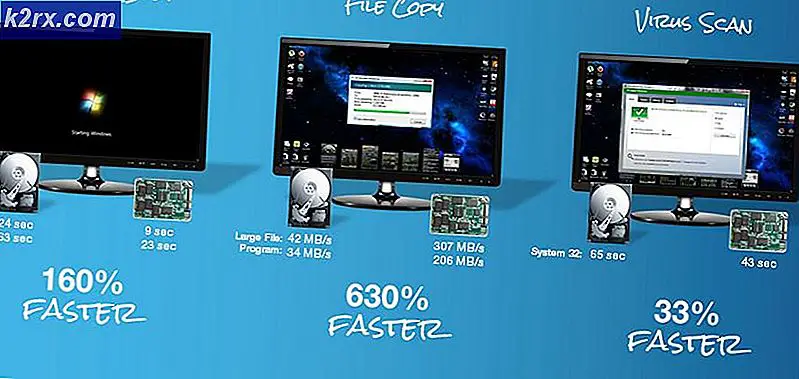Hvordan ta opp en PowerPoint-presentasjon
PowerPoint er et presentasjonsprogram brakt til deg av Microsoft Office. Det betraktes som et veldig effektivt verktøy for å lage presentasjoner av høy kvalitet fullastet med alle slags grafikk og animasjoner. De fleste mennesker i disse dager er kjent med prosessen med å skape det vanlige PowerPoint presentasjoner imidlertid; de færreste vet at du til og med kan spille inn PowerPoint presentasjoner.
Nå oppstår spørsmålet at hvorfor trenger du å ta opp presentasjonene dine i utgangspunktet. Tenk deg et scenario der du er professor ved en utdanningsinstitusjon. Studentene dine er så vant til forelesningene dine at de ikke kan forestille seg at noen andre skal holde forelesningene hjemme hos deg selv en eneste dag. Du planlegger å ta permisjon fra arbeidet ditt, lene deg hjemme og slappe av, men du er bekymret for at studentene dine vil lide. Heldigvis trenger du ikke å bli bekymret lenger fordi PowerPoint er der til din tjeneste.
Med hjelp av PowerPoint, kan du ganske enkelt forberede forelesningsbildene og deretter spille inn lysbildefremvisningen mens du legger til lydforklaringer til den. På denne måten kan studentene nyte forelesningen din på samme måte som om du hadde vært fysisk der for å holde forelesningene. Den største fordelen med å spille inn a PowerPoint presentasjonen er at hvert lysbilde er tatt opp separat. Derfor, hvis du føler behov for å endre opptaket av et lysbilde, kan du gjøre det veldig enkelt uten å måtte endre eller gjenskape hele presentasjonen. I denne artikkelen vil vi forklare deg metoden du kan registrere en PowerPoint presentasjon.
Hvordan tar du opp en PowerPoint-presentasjon?
I denne metoden vil vi fortelle deg hvordan du kan registrere en allerede eksisterende (du kan også opprette en ny for dette formålet hvis du vil) PowerPoint presentasjon. For å gjøre dette må du utføre følgende trinn:
- Finn PowerPoint presentasjonen du vil ta opp, og dobbeltklikk på den for å åpne den som vist i følgende bilde:
- Klikk nå på Lysbildefremvisning kategorien på Menylinje av din PowerPoint som fremhevet i bildet vist ovenfor.
- På Lysbildefremvisning bånd, klikker du på Ta opp lysbildefremvisning rullegardinliste for å utvide den som fremhevet i bildet vist nedenfor:
- Fra Ta opp lysbildefremvisning fra rullegardinlisten, kan du enten velge "Start innspilling fra begynnelsen" eller du kan velge "Start innspilling fra gjeldende lysbilde", avhengig av om du vil spille inn hele lysbildefremvisningen eller om du vil ta opp gjeldende lysbilde og videre. I dette eksemplet vil jeg ta opp hele lysbildefremvisningen, derfor; Jeg velger det første alternativet. Disse alternativene vises i følgende bilde:
- Så snart du velger ønsket alternativ, vil Ta opp lysbildefremvisning dialogboksen vises på skjermen og spør deg hva du vil spille inn. Det er følgende to alternativer for dette: 1- Slide og animasjonstider 2- Fortellinger, blekk og laserpeker. Enten kan du velge ett av disse alternativene, eller så kan du velge begge. Når du har valgt ønsket alternativ, klikker du på Start opptak som fremhevet i bildet vist nedenfor:
- Så snart du klikker på denne knappen, begynner innspillingen av lysbildefremvisningen umiddelbart. I opptaksdialogboksen har du følgende alternativer: 1- Du kan gå til neste lysbilde ved å klikke på pilspissen som peker mot høyre 2- Du kan stoppe opptaket midlertidig ved å klikke på pauseknappen 3- Du kan gjenta opptaket ved å klikke på den litt u-formede pilen 4- Du kan stopp opptaket ved å klikke på krysset "x" -ikonet. Du kan også snakke i mikrofonen mens du tar opp lysbildefremvisningen. Disse alternativene er uthevet i følgende bilde:
- Når du har fullført innspillingen, lukker du opptaksdialogboksen ved å klikke på “X” som fremhevet i bildet vist ovenfor.
- Så snart du lukker opptaksdialogboksen, vises et høyttalerikon på alle lysbildene du har spilt inn. For å lagre presentasjonen sammen med opptaket, klikk på Fil alternativet ligger på Menylinje av PowerPoint som fremhevet i bildet vist nedenfor:
- Klikk nå på Lagre som som vist i følgende bilde:
- Til slutt velger du et passende sted for å lagre din PowerPoint presentasjon med opptak, og klikk deretter på Lagre som fremhevet i bildet vist nedenfor:
På denne måten kan du enkelt registrere din PowerPoint presentasjoner mens du legger til de ønskede lyd- eller videoklippene ved å følge noen få enkle trinn.