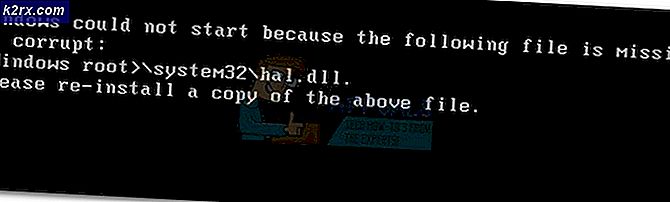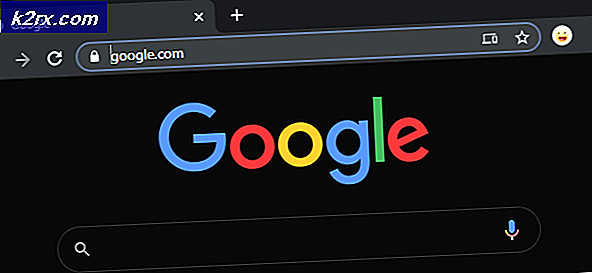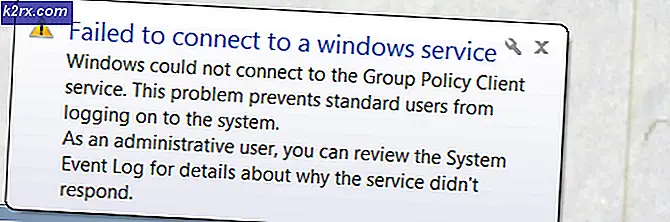Hvordan fikse Google Chrome High CPU-bruk på Windows?
Hvis du har lagt merke til at PC-er fryser mens du surfer på Internett ved hjelp av Google Chrome på Windows, bør du åpne Oppgavebehandling og sjekke om det er unormalt høy CPU-bruk av Google Chrome. Mange brukere rapporterte å se dette mens de brukte Google Chrome for normale funksjoner. Dette hindrer dem i å surfe på nettet normalt.
Det er ikke mange offisielle løsninger på problemet, da det kan være forårsaket av mange forskjellige årsaker, men det er mange forskjellige ting brukere prøvde ut som fungerte for dem. Vi har samlet disse metodene i en enkelt artikkel som du kan prøve!
Hva forårsaker Google Chromes høye CPU-bruk på Windows?
Flere forskjellige årsaker kan føre til at Google Chrome begynner å handle og tar opp all CPU-kraft for seg selv. Sjekk ut listen nedenfor for å komme et skritt nærmere å finne ut av scenariet og løse problemet!
Men før du går videre med løsninger, må du sørge for at systemstasjonen har i det minste 3 GB ledig diskplass. Vær oppmerksom på at hvis du har åpnet mange YouTube-videoer i Chrome med 4K / 1080HD-oppløsning, kan det også føre til høy CPU-bruk.
Løsning 1: Kjør Google Chrome som administrator
Den første metoden er sannsynligvis den enkleste å prøve ut. Det er førsteplassen, siden det er enkelt og effektivt siden mange brukere har rapportert at kjøring av Google Chrome med administratortillatelser kan løse problemet umiddelbart. Sjekk det ut nedenfor!
- Finn Google Chrome-snarvei eller kjørbar på datamaskinen din og åpne egenskapene ved å høyreklikke på oppføringen enten på skrivebordet eller Start-menyen eller søkeresultatvinduet og velge Eiendommer fra hurtigmenyen.
- Naviger til Kompatibilitet kategorien i Eiendommer vinduet og merker av i boksen ved siden av Kjør dette programmet som administrator alternativet før du lagrer endringene ved å klikke OK eller Bruk.
- Forsikre deg om at du bekrefter eventuelle dialogbokser som kan vises, og som skal be deg om å bekrefte valget med administratorrettigheter, og Google Chrome skal starte med administratorrettigheter fra neste oppstart. Åpne den ved å dobbeltklikke på ikonet og åpne Oppgavebehandling for å se om CPU-bruken fortsatt er høy.
Løsning 2: Se etter mistenkelige utvidelser
Hvis problemet begynte å oppstå nylig, kan det skyldes en nylig utvidet utvidelse som forårsaker høy CPU-bruk. Du kan enkelt kontrollere det ved å åpne Google Chrome og bruke Shift + Esc-tastekombinasjonen for å åpne Google Chrome Oppgavebehandling. Rull ned mot utvidelser og sjekk om en av dem bruker for mye CPU-ressurser. Slett det etterpå!
- Åpen Google Chrome ved å dobbeltklikke på ikonet fra skrivebordet eller ved å søke etter det i Start-menyen. Skriv inn adressen nedenfor i adressefeltet for å åpne Utvidelser:
krom: // utvidelser
- Prøv å finne utvidelsen som bruker for mye CPU-kraft eller en utvidelse som ble lagt til nylig og klikk søppelikonet eller Fjern-knappen ved siden av for å fjerne den permanent fra Google Chrome.
- Start Google Chrome på nytt og sjekk om du fremdeles merker høy CPU-bruk mens du surfer på nettet ved hjelp av Google Chrome.
Løsning 3: Slett nettleserdata
En overakkumulering av nettleserdata i form av informasjonskapsler, nettlesercache og historikkfiler kan redusere en nettleser og føre til at den bruker mer CPU-ressurser enn nødvendig. Dette kan observeres i Oppgavebehandling. Brukere har rapportert at det å slette nettleserdataene deres kunne hjelpe dem med å bli kvitt problemet!
- Åpen Google Chrome ved å dobbeltklikke på ikonet fra skrivebordet eller ved å søke etter det i Start-menyen. Fjern nettleserdataene dine i Google Chrome ved å klikke på de tre vertikale punktene øverst til høyre i vinduet.
- Deretter klikker du på Flere verktøy alternativet og deretter Fjern nettlesingsdata.
- Velg “for å fjerne alttidenes morgen" som tidsperiode, og velg hvilken type data du vil slette. Vi anbefaler deg i det minste å fjerne cache og informasjonskapsler.
- For å bli kvitt ALLE informasjonskapsler, klikk igjen på de tre punktene og velg Innstillinger. Rull ned til bunnen og utvid Avanserte innstillinger.
- Åpen Innholdsinnstillinger og bla ned til listen over alle informasjonskapsler som er igjen etter at du allerede har slettet dem i trinn 1. Slett enten alle informasjonskapslene du finner der.
- Start datamaskinen på nytt og sjekk om Chromes CPU-bruk fremdeles er høy!
Løsning 4: Endre avanserte innstillinger
Problemet er hovedsakelig relatert til noen av de nyeste versjonene av Google Chrome. Enkelte utviklere har oppdaget at problemet enkelt kan løses ved å redigere visse avanserte Chrome-innstillinger. Følg instruksjonene nedenfor for å prøve denne metoden!
- Åpen Google Chrome ved å dobbeltklikke på ikonet fra skrivebordet eller ved å søke etter det i Start-menyen. Skriv inn adressen nedenfor i adressefeltet for å åpne Eksperimenter:
krom: // flagg
- Finn alternativene som er oppført nedenfor inne i Eksperimenter vindu, under vinduet Tilgjengelig Du kan bruke søkefeltet øverst i vinduet for å finne dem, siden listen er veldig lang. Bruk knappene ved siden av hvert alternativ for å stille tilstanden i henhold til innstillingene nedenfor:
Enkel hurtigbuffer for HTTP - "Aktivert"Gassdyr bakgrunnstimere -"Aktivert"Forhåndshenting uten stat -"Aktivert forhånds henting uten stat"
- Start Google Chrome på nytt og sjekk om høy CPU-bruk fremdeles er et problem!
Løsning 5: Oppdater Flash Player
Adobe Flash Player er alltid et plagsomt plugin, men du kan ikke surfe på nettet uten det. Det virkelige problemet med det er at nye versjoner fortsetter å komme ut, men brukerne er ikke så opptatt av å oppdatere det en gang i blant.
Dette kan føre til forskjellige problemer som denne på datamaskinene. Imidlertid kan det oppstå flere problemer hvis gamle versjoner av Shockwave kjøres på mistenkelige nettsteder, da ondsinnede brukere kan bruke sikkerhetsfeilene i gamle versjoner for å skade datamaskinen din. Slik oppdaterer du dette pluginet i Google Chrome-nettleseren din.
- Gå til den offisielle Adobe-siden. På venstre side av skjermen bør du se visse innstillinger som Windows-arkitekturen (32bit eller 64bit), det foretrukne språket og nettleseren du laster ned Flash-spilleren til.
- Hvis du laster ned spilleren fra en annen nettleser eller en annen datamaskin (som kan være mulig hvis Firefox ikke svarer), klikker du på “Trenger du Flash Player for en annen datamaskin?”Og velg operativsystemet ditt i trinn 1 og nettleseren du bruker i trinn 2 (Google Chrome).
- Vær sikker på at du deaktiver valgfrie tilbud midt i nettleservinduet som installerer McAfee-verktøy på PC-en og klikker på Installere nå knapp.
- Kjør filen du nettopp har lastet ned fra nedlastingsmappen på datamaskinen, vent til installasjonsfilene lastes ned helt, og følg instruksjonene på skjermen for å fortsette og installer Flash Player. Start datamaskinen på nytt etterpå og sjekk om den høye CPU-bruken vedvarer.
Løsning 6: Deaktiver Chrome Hardware Acceleration
Maskinvareakselerasjon reduserer belastningen på prosessoren og minnet ved å omdirigere belastningen til det dedikerte grafikkortet på systemet ditt. Men dårlig skrevet driver eller systemfeil kan føre til at Chrome bruker høy CPU når du bruker maskinvareakselerasjon. I så fall kan deaktivering av maskinvareakselerasjonsbruk av Chrome løse problemet.
- Start Chrome og klikk på Handlingsmeny (3-prikker øverst til høyre) og velg Innstillinger.
- Klikk deretter på Avansert (plassert i venstre rute i vinduet).
- Klikk nå på System, og slå deretter bryteren i høyre vindu i vinduet.Bruk maskinvareakselerasjon når det er tilgjengelig" til av.
- Start Chrome på nytt og sjekk om problemet er løst.
Løsning 7: Tilbakestill Chrome
Chrome bruker flere komponenter og midlertidige filer for å kjøre ordentlig. Hvis noen av disse komponentene enten er korrupte eller det er noen dårlig konfigurasjon til stede, kan disse modulene føre til høy CPU-bruk i Chrome. I så fall kan tilbakestilling av Chrome løse problemet. Vær oppmerksom på at denne prosessen vil logge deg ut av nettleseren, og du må angi legitimasjonen til Google-kontoen din igjen.
- ÅpenGoogle Chrome og klikk på 3-prikker (Handlingsmeny), øverst til høyre og velg Innstillinger.
- Klikk på i venstre rute Avansert.
- Klikk deretter på Tilbakestill og rydd opp.
- Klikk nå på “Tilbakestill innstillingertil sine opprinnelige standardinnstillinger ”.
- Bekreft nå tilbakestill Chrome, klikk på Tilbakestill innstillinger.
- Google Chrome vil starte på nytt etter at tilbakestillingsprosessen er fullført.
Hvis ingenting har fungert for deg, så prøv å gjøre det nedgradere Chrome-versjonen din, eller installer Chrome på nytt.