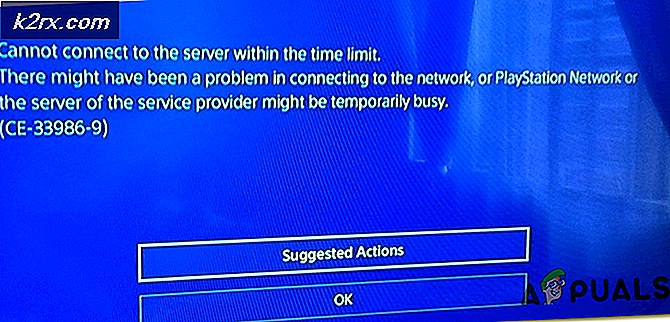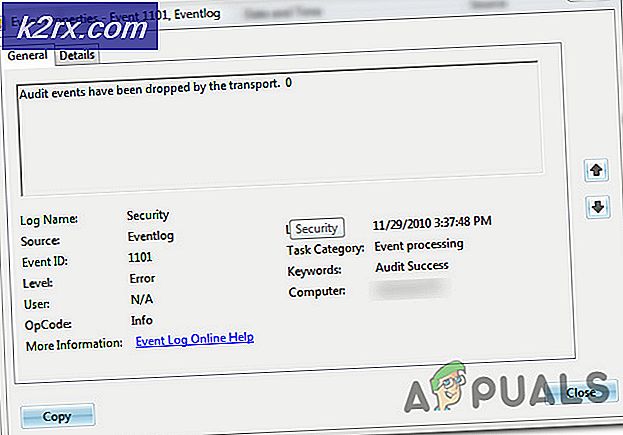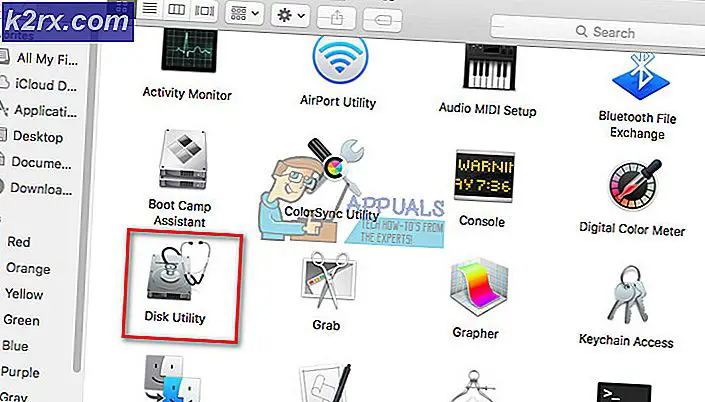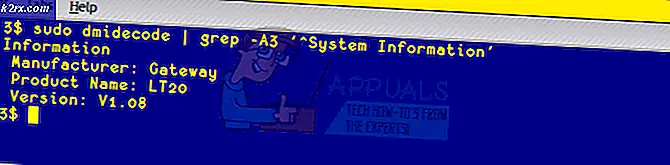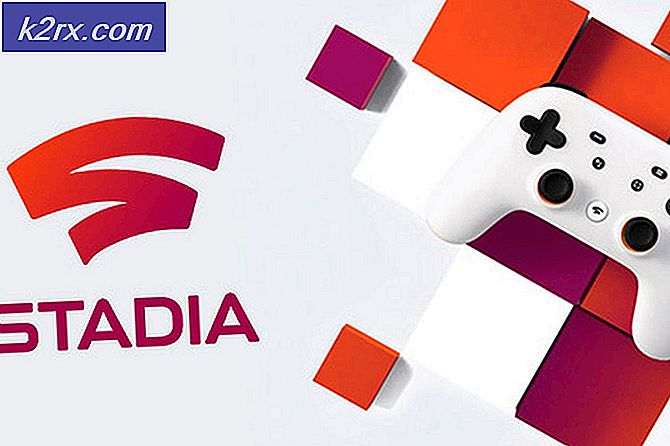Hvordan aktivere / deaktivere online talegjenkjenning i Windows 10?
Når Online Talegjenkjenning er slått PÅ, kan brukerne bruke tale til diktering og snakke med Cortana i Windows. Den kan også brukes til andre applikasjoner som bruker Windows skybasert talegjenkjenning. Stemmen til brukerne kan også brukes til å forbedre taletjenestene til Microsoft. Når Online Talegjenkjenning er slått AV, vil ikke brukerne være i stand til å bruke diktering eller snakke med Cortana. Appen for talegjenkjenning og andre taletjenester kan fortsatt brukes, selv når online talegjenkjenning er slått AV. I denne artikkelen vil vi vise deg metoder som du enkelt kan slå på eller slå av online talegjenkjenning i Windows.
Metode 1: Under Windows-installasjonen
Når du installerer et nytt Windows, får du “Velg personverninnstillinger for enheten din“. Det er her du kan aktivere og deaktivere mange av tjenestene for systemet. Det første alternativet vil være “Online talegjenkjenning“, Du kan endre vekselen til muliggjøre eller deaktivere den. Dette vises bare en gang under installasjonen av Windows-operativsystemet. Du kan imidlertid fortsatt aktivere eller deaktivere disse innstillingene senere i Innstillinger-appen.
Metode 2: Bruke Innstillinger-appen
Innstillinger-appen i Windows er stedet du kan tilpasse mange forskjellige innstillinger for operativsystemet. Du finner enkelt innstillingen Online Talegjenkjenning i Innstillinger-appen. Dette er oppført under personverndelen i Innstillinger-appen. Du trenger bare å navigere til innstillingen og klikke på vekselalternativet for å slå den PÅ eller AV som vist i trinnene nedenfor:
- trykk Windows og Jeg tastene sammen på tastaturet for å åpne Windows Innstillinger-appen. Klikk nå på Personvern ikonet for innstillinger.
- Klikk på Tale alternativet i venstre rute i vinduet. Nå kan du snu PÅ eller snu AV byttealternativet for Online talegjenkjenning.
- Når du endrer innstillingen, lukker du vinduet Innstillinger-appen, og du er ferdig.
Metode 3: Bruke Registerredigering
Registerredigering er en hierarkisk database som lagrer alle innstillingene til operativsystemet. Dette er en annen metode for å slå PÅ eller slå AV Online Talegjenkjenning i Windows 10. Denne metoden er litt teknisk for vanlige brukere enn de andre metodene. Du må være logget på som administrator for å bruke denne metoden. Online talegjenkjenning vil allerede ha verdi i Registerredigering. Hvis den ikke har noen verdi, må du opprette en som vist i trinnene nedenfor.
- Hold Windows tasten og trykk R å åpne Løpe kommandoboks. Da må du skrive “regedit”I boksen og trykk på Tast inn tasten for å åpne Registerredigering.
Merk: Hvis du får en UAC (Brukerkontokontroll) -meldingen, og velg deretter Ja alternativ. - Du kan alltid opprette en sikkerhetskopi av registeret før du gjør noen nye endringer. Klikk først på Fil menyen i menylinjen og velg Eksport alternativet fra listen. Deretter Navn filen og velg plassering for filen. Til slutt klikker du på Lagre for å lage en sikkerhetskopi.
Merk: Du kan alltid gjenopprette en sikkerhetskopi ved å klikke på Fil menyen og deretter velge Import alternativ. Deretter må du velge sikkerhetskopifil som du tidligere opprettet.
- Nå i Registerredigering-vinduet, må du gå til følgende sted:
HKEY_CURRENT_USER \ Programvare \ Microsoft \ Speech_OneCore \ Innstillinger \ OnlineSpeechPrivacy
- I OnlineSpeechPrivacy høyreklikk på høyre rute og velg Ny> DWORD (32-bit) verdi alternativ. Gi nytt navn til denne nyopprettede verdien som “Har godtatt”Og lagre det. Hvis verdien allerede eksisterer, da hopp over dette trinnet.
- Dobbeltklikk på Har godtatt verdi for å åpne den. Endre deretter verdidataene til 1.
Merk: Verdidata 1 er for muliggjør og verdidata 0 er for deaktivering. Du kan deaktivere Online Talegjenkjenning ved å sette verdidataene som 0. - Lukk Registerredigering-vinduet og sjekk om endringene er brukt. Hvis ikke, må du omstart datamaskinen for å bruke endringene du nettopp har gjort.