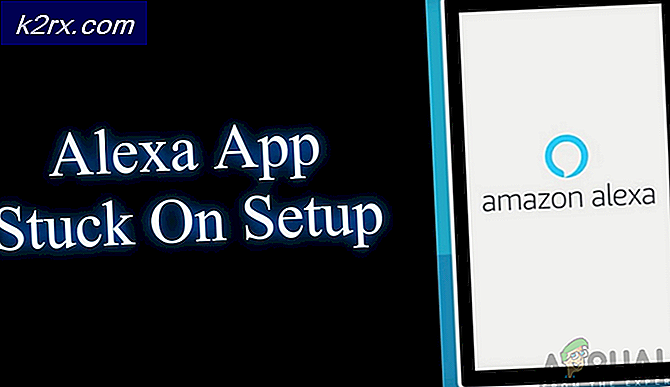Fix: Steam Last ned Stopp
Mange brukere har opplevd et problem med nedlastingsprosessen deres, og stopper tilfeldig, og starter på nytt om noen få minutter. Dette problemet har vedvaret over mange år, og frem til denne dato rapporterer mange brukere at det gir dem problemer. Det er veldig galt å si at dette problemet har en unik løsning. På grunn av unike maskinvare- og programvarespesifikasjoner som brukerne har, kan dette problemet skyldes en rekke årsaker. Noen ganger kan du ikke installere Steam på nytt. Vi har listet ned alle løsningene som syntes å virke for brukerne. Vennligst implementer dem fra toppen og arbeid deg til bunnen.
Løsning 1: Lukker alle uønskede applikasjoner
Før vi tyder på flere tekniske metoder, vil vi se om et eksternt program forårsaker uregelmessigheten i Steams nedlasting. Mange applikasjoner er kjent for å forstyrre damp som CCleaner, Skype og andre uønskede applikasjoner. Nedenfor er metoden for å avslutte alle uønskede prosesser.
- Start oppgavebehandling ved å trykke på ⊞ Win + R-knappen. Dette burde pop-up Run-programmet.
I dialogboksen skriv taskmgr . Dette burde åpne oppdragsbehandleren.
- Avslutt alle uønskede prosesser som Skype, nettleser, oppdaterere etc. Start på nytt Steam using Steam.exe, og forhåpentligvis vil det fungere som forventet.
Løsning 2: Matcher tid og tidssone
Det kan være en konflikt mellom tiden i datamaskinen og den angitte tidssonen. Som vi alle vet, fungerer Steam ved å samle sanntidsdata fra PCen sammen med en tidsstempel. Hvis det oppdager en uregelmessighet, er den bundet til å krasje eller vise uventede feil.
- Klikk på Windows-knappen og skriv inn Kontrollpanel . Fra søkeresultatene åpner du Kontrollpanel.
- Velg Dato og klokkeslett fra listen over kategorier.
- Fra de tre kategoriene velger du Internett-tid og klikker på Endre innstillinger .
- Kontroller dialogboksen som sier Synkroniser med Internett-tidsserver . Klikk på Oppdater nå. Klikk på OK etter at tiden er oppdatert, og start Steam igjen.
Løsning 3: Oppdaterer nettverksdriverne
Steam holder seg alltid oppdatert med de nyeste programvareendringene. Men hvis du ikke oppgraderer nettverksdriverne noen ganger, kan det vise seg å være et problem. Den oppdaterte dampen vil ikke være kompatibel med de eldre versjonene av programvaren. Dette ville føre til at den viser uforklarlig atferd; i vårt tilfelle, tilfeldig stopp av nedlastinger. Nedenfor er trinnene nevnt på hvordan du sjekker hvilke nettverkskort du har installert på PCen, og hvordan du oppdaterer driverne.
- Klikk på Windows-knappen og skriv inn Kontrollpanel . Velg programmet som returnerer i søkeresultatene.
- Velg Enhetsbehandling fra listen over alternativer.
- Nå kommer et vindu opp som består av enheter som er registrert på PCen din. De spenner fra enheter like enkle som USB-enheter til prosessorer. Velg nettverkskort fra listen.
- Nå ser du hvilke nettverkskort som er installert på din PC. I dette tilfellet er det en trådløs adapter og et LAN installert. Denne løsningen er for dem begge, og du kan enkelt oppdatere sine drivere. Dobbeltklikk på den valgte driveren, og du vil stå overfor et vindu som dette.
- Velg Driver-fanen og klikk på Oppdater driver . Nå får du to alternativer, dvs. Oppdater automatisk eller Oppdater manuelt fra pakken du lastet ned fra den offisielle maskinvarens nettsted. Du kan bruke et av alternativene for oppdateringen.
Etter å ha oppdatert driverne, start på nytt Steam og start nedlastingen på nytt. Forhåpentligvis vil problemet bli løst.
Løsning 4: Begrenser båndbredden
Noen ganger kan skrivhastigheten din ikke holde tritt med nedlastingshastigheten din. Hvis du opplever mye svingning i tilkoblingen din mens du laster ned, anbefales det at du begrenser båndbredden din fra damp. Du kan velge en anstendig hastighet; ikke for lavt eller ikke for høyt.
- Åpne din Steam-klient. Det anbefales at du bruker alternativet Kjør som administrator når du starter.
- Klikk på Steam øverst til venstre og velg Innstillinger.
- Naviger til nedlastingsfanen. Her ser du et drop-down-vindu som sier Limit bandwidth to .
- Når du klikker på det, kommer et rullegardin vindu opp. Her finner du en rekke hastigheter som er tilgjengelige for å begrense. Velg alltid din internetthastighet som tilbys av din Internett-leverandør.
- Lukk Damp og gjenoppstart. Forhåpentligvis vil fluktuasjonen bli løst.
Løsning 5: Deaktiverer Windows Defender
Mange brukere rapporterte uventet at Windows Defender forårsaket problemet. På en eller annen måte, etter å deaktivere den, ble fluktuasjonen løst. Det anbefales at du slår av og prøv å starte Stamp igjen. Men hvis denne metoden ikke virker, anbefales det sterkt at du slår den på igjen.
- Trykk på ⊞ Win + R-knappen og skriv inn msc i dialogboksen.
- En lokal gruppepolicyredigerer kommer fremover. Klikk kategorien Computer Configuration og velg Administrative maler .
- Her ser du en mappe av Windows-komponenter . Klikk på den og velg Windows Defender .
- Her finner du en rekke forskjellige alternativer. Bla gjennom dem og velg Slå av Windows Defender .
- Velg Aktivert for å slå av Windows Defender. Bruk innstillinger og trykk OK.
Etter at du har fullført trinnene ovenfor, bør Windows Defender slås av. Start datamaskinen på nytt og start på nytt Steam ved hjelp av Steam.exe. Det er å foretrekke å starte det med administrative rettigheter. For å gjøre det, bare høyreklikk på klienten din og velg Kjør som administrator .
Løsning 6: Kontroller om .NET er riktig aktivert
.NET Framework er viktig for riktig spilling av spill. Det er imidlertid noen datamaskiner som standard, det er ikke aktivert helt. Først av alt etter å ha avsluttet alle Steam-prosesser, vil vi prøve å aktivere det fullt og se om problemet blir løst eller ikke.
- Når du har trykket på Windows-skjermen, skriver du Kontrollpanel .
- Velg programmet som returneres som resultat. Her finner du en rekke alternativer tilgjengelig for deg å velge. Klikk på Programmer og funksjoner .
- Etter at du har klikket på Program og funksjoner, kommer et nytt vindu frem. Her på venstre side finner du et alternativ som sier Slå Windows-funksjoner på og av . Klikk på den.
- Et mindre vindu kommer frem som består av boksene. På toppen finner du. NET Framework . Hvis du merker det, vil det allerede bli sjekket, men hvis du utvider det, blir de to mappene inni ikke merket. Kontroller begge, lagre endringene og avslutt. Start Steam ved hjelp av administratorrettigheter.
Løsning 7: Slette CDPUserSvc_3e1f2 prosess
Denne metoden bør brukes hvis de som er nevnt ovenfor ikke gjør noen forskjell. Denne tjenesten er kjent for å forårsake et problem mens du laster ned dampspill, slik at de lastes ned uregelmessig. Først og fremst må du gå inn i sikker modus med nettverk og kontrollere om nedlastingen er jevn. Hvis det er, vil du gå tilbake til normal modus og avslutte prosessen som er ansvarlig. Trinnene er oppført nedenfor.
- Få datamaskinen til sikker modus ved å velge fra forskjellige forskjellige tilgjengelige alternativer. Velg ' Aktiver sikker modus med nettverk '. Du kan lære hvordan du får PCen til sikker modus herfra. Hvis du kjører Windows 7, trykker du på F8 ved oppstart av PCen, og du vil bli sendt til et lignende vindu der du kan velge ønsket alternativ.
- Åpne damp og prøv å laste ned / oppdatere spillet igjen. Hvis den lastes ned, går du ut av sikker modus og etter å ha returnert til den vanlige, klikker du på Windows-knappen.
- I dialogboksen skriver du Kontrollpanel . Velg programmet som returnerer som et resultat. Velg Administrative verktøy fra listen over alternativer.
- Når du har åpnet verktøyene, kommer et vindu fremover som inneholder mange snarveier til forskjellige verktøy. Bla gjennom dem til du finner den som heter Services . Trykk på det.
- Her finner du en tjeneste som heter CDPUserSvc_3e1f2 . Stopp det fra alternativene du får etter å ha dobbeltklikket på den. Etter å ha stoppet det, klikk egenskaper og velg oppstartstype til manuell .
Løsning 8: Tøm HTML-cachen
Før vi installerer Steam på nytt, er det verdt et skudd for å fjerne HTML-hurtigbufferen, og prøv å sjekke om problemet fortsatt varer. Vi vil også flushconfig for å sikre at vi prøver alt.
- Exit Steam klient.
- Trykk på ⊞ Win + R-knappen. Dette burde pop-up Run
- Skriv inn dialogboksen skrivekontroll ''. Dette bør ta opp kontrollpanelet foran deg.
- I kontrollpanelet, søk etter Mappealternativer i dialogboksen øverst til høyre.
- Klikk på Mappealternativer som returneres i søket. Deretter klikker du på Vis- fanen og her vil du sjekke en linje som sier Vis skjulte filer, mapper og stasjoner . Merk det, bruk endringene og lukk vinduet.
- Igjen trykker du på ⊞ Win + R-knappen. Dette burde pop-up Run-programmet.
- I dialogboksen skriv C: \ Users \\ AppData \ Local \ Steam \ htmlcache ' '. Her er ditt Windows-konto brukernavn.
Hvis du ikke kjenner ditt Windows-konto brukernavn, kan du bla til filplasseringen ved å åpne Windows File Explorer.
Åpne C-stasjonen din og søk etter en mappe som heter Brukere .
Senere ser du et vindu som består av alle navnene til brukerne som bruker denne datamaskinen. Klikk på brukernavnet ditt og fortsett for å finne en mappe med navnet AppData . Her finner du en mappe som heter Local . Finn en mappe med navnet Steam i den. Til slutt vil du se en mappe som heter htmlcache .
Når du er i hurtigmappen, velg alle elementene og slett dem.
- Når du er ferdig med sletting, trykker du på ⊞ Win + R-knappen igjen for å hente Run-programmet.
- I dialogboksen skriver du damp: // flushconfig .
- Etter at du har trykket på Ok, vil et vindu dukke opp for å bekrefte handlingen. Vær oppmerksom på at etter å ha fjernet hurtigbufferen, vil Steam be deg om å logge på nytt ved hjelp av legitimasjonene dine. Bare utfør denne handlingen hvis du har ditt Steam brukernavn og passord for hånden.
- Launch Steam bruker klienten, og forhåpentligvis vil nedlastingene bli glatte uten å gi noe problem.
Løsning 9: Installere damp igjen
Hvis problemet ditt fortsatt ikke ble løst, betyr det at det er noe galt med Steam-klienten din. Du må installere på nytt mens du holder noen filer trygge for å lagre spilldataene dine. Vær oppmerksom på at etter denne prosessen vil du bli bedt om å angi Steam-legitimasjonene dine; ikke prøv denne metoden hvis du ikke har de riktige for hånden.
Avslutt alle Steam-applikasjoner før du starter denne løsningen. Vær oppmerksom på at dette ikke vil slette spilldataene dine.
- Start oppgavebehandling ved å trykke på ⊞ Win + R-knappen. Dette burde pop-up Run-programmet.
I dialogboksen skriv taskmgr . Dette burde åpne oppdragsbehandleren.
- Slutt alle Steam-relaterte prosesser ut fra prosessen ' Steam Client BootStrapper '.
- Trykk på ⊞ Win + R-knappen. I dialogboksen skriv C: \ Program Files (x86) \ Steam .
Eller hvis du installerte Steam i en annen katalog, kan du bla til den katalogen, og du vil være god å gå.
- Finn følgende filer og mapper:
Steamapps Folder (Dette er hvor alle spillene dine befinner seg)
Userdata- mappe (Dette er hvor fremdriften av spillene dine er lagret)
Skins Folder (Dette er hvor dampskinnene dine ligger)
Steam.exe- applikasjon (dette er startpakken for damp)
Ssfn-filer De kan være mer enn en og hver kan ha et nummer foran det (Hold det slik at du ikke må vente 7 dager for handelskjøling).
- Slett alle de andre filene, bortsett fra de som er nevnt ovenfor, og start damp fra startprogrammet. Steam vil laste ned noen filer og oppdatere seg selv. Etter at installasjonen er fullført, vil den be deg om å skrive inn legitimasjonene dine. Etter at du har logget inn, vil nedlastingene virke som forventet. Husk å starte Steam ved hjelp av administratorrettigheter ved å høyreklikke på Steam-lanseringen og klikke på alternativet.
PRO TIPS: Hvis problemet er med datamaskinen eller en bærbar PC / notatbok, bør du prøve å bruke Reimage Plus-programvaren som kan skanne arkiver og erstatte skadede og manglende filer. Dette fungerer i de fleste tilfeller der problemet er oppstått på grunn av systemkorrupsjon. Du kan laste ned Reimage Plus ved å klikke her