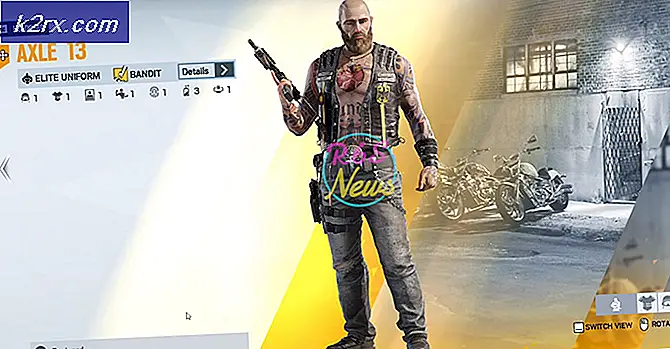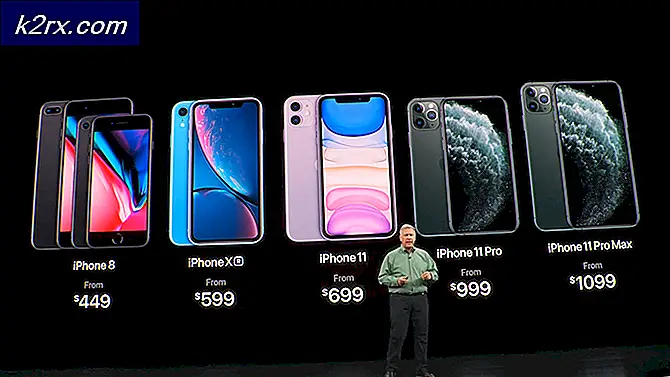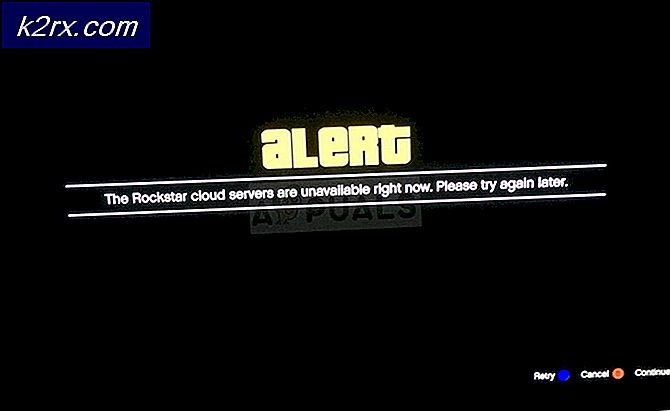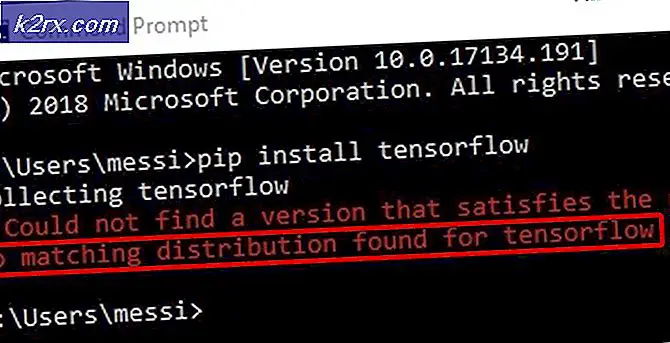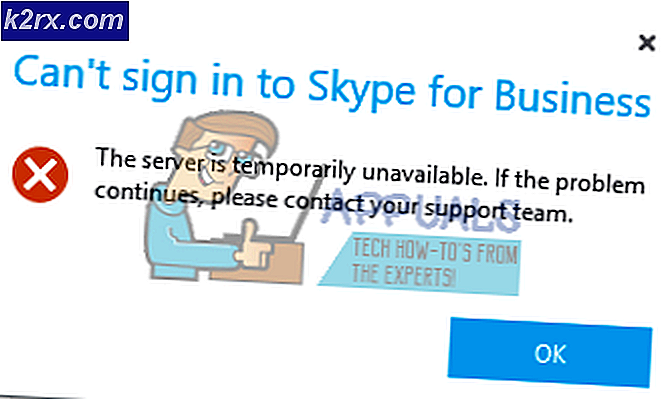Hvordan aktivere eller deaktivere autofyll i Microsoft Edge?
Autofyll er en funksjon i nettlesere som automatisk fyller ut skjemafeltene med tidligere angitt informasjon. Informasjonen kan være adresser, passord og kredittkortdata. Autofylloppføringene avhenger av navnet på skjemafeltet. Det er en flott funksjon for tidsbesparelse, men informasjonen din vil være i fare. Ved å deaktivere autofyll-funksjonen, må du fylle ut feltene manuelt som vil være tidkrevende, men det vil beskytte deg mot risiko. I denne artikkelen vil vi vise deg metoder som du enkelt kan deaktivere autofyll i Microsoft Edge.
Deaktivering av autofyll for eldre Microsoft Edge
Microsoft Edge eldre nettleser kommer som en standard nettleser med operativsystemet Windows 10. Noen selskaper eller skole bruker fortsatt den eldre versjonen i stedet for å laste ned den nyeste. Retningslinjene som følger med Windows fungerer på denne nettleseren uten å oppdatere dem. De fleste innstillingene for denne nettleseren er allerede tilgjengelige i systemet.
Metode 1: Bruke innstillinger for Microsoft Edge
Innstillingen for autofyll kan konfigureres i innstillingene til Microsoft Edge. Dette er den grunnleggende metoden der du kan aktivere og deaktivere autofyll når du vil. Innstillingene kan lett nås og endres i henhold til dine behov. Imidlertid, hvis alternativet er nedtonet eller du vil deaktivere innstillingen for andre brukere, må du sjekke de andre metodene.
- Åpne din Microsoft Edge nettleseren ved å dobbeltklikke på snarveien eller søke den gjennom Windows-søkefunksjonen.
- Klikk på tre prikker (Innstillinger og mer-knapp) øverst til høyre og velg Innstillinger alternativet i listen.
- Velg Passord og autofyll alternativet fra venstre rute og deretter veksle AV muligheten for autofyll. Dette vil deaktivere autofyllet i Microsoft Edge-nettleseren.
- Du kan alltid muliggjøre ved å snu den PÅ vekslealternativet ved å følge de samme trinnene.
Metode 2: Bruke den lokale gruppepolicyeditoren
Group Policy Editor brukes til å kontrollere arbeidsmiljøet til operativsystemet. Den har en innstilling som kan aktivere eller deaktivere autofyll for Microsoft Edge. Denne innstillingen finnes i kategoriene Computer Configuration og User Configuration. Det er opp til brukeren hvilken av innstillingene de vil angi for systemet sitt. Begge innstillingene vil ha samme bane, men forskjellige kategorier. Dette vil også avbryte alternativet i innstillingen til Microsoft Edge, og standardbrukere vil ikke kunne endre det.
Merk: Group Policy Editor er ikke tilgjengelig i Windows Home-utgaven. Hopp over denne metoden hvis du bruker Windows Home-operativsystemet.
- Åpne en Løpe dialogboksen ved å trykke på Windows og R tastene på tastaturet. Skriv deretter inn “gpedit.msc”I boksen og trykk på Tast inn tasten for å åpne Gruppepolicyredaktør.
- I Local Group Policy Editor navigerer du til denne spesifikke innstillingen:
Brukerkonfigurasjon \ Administrative maler \ Windows-komponenter \ Microsoft Edge \
- Åpne innstillingen som heter “Konfigurer autofyll”Ved å dobbeltklikke på den. Endre byttealternativet til Funksjonshemmet for å deaktivere autofyll i Microsoft Edge.
- Du kan også velge Aktivert alternativet, som gjør det mulig for autofyll og ansatte kan bruke den til å fylle ut skjemaer automatisk. De Ikke konfigurert alternativet lar de ansatte velge om de vil bruke autofyll eller ikke.
- Når du er ferdig med å velge ett av følgende alternativer, klikker du på Ok eller Søke om for å lagre endringene.
Metode 3: Bruke Registerredigering
En annen metode for å deaktivere autofyll for Microsoft Edge er å bruke Registerredigering. Registeret er en database som lagrer innstillinger på lavt nivå for operativsystemet ditt. Dette er også den alternative metoden for Windows Home-brukere. Ved å bruke denne metoden kan brukere aktivere eller deaktivere funksjonen for autofyll i Microsoft Edge. Dette kan også gråne ut alternativet for standardbrukere i innstillingene til Microsoft Edge. Innstillingen kan konfigureres i både gjeldende maskin og gjeldende bruker. Stien vil være den samme, men elveblestene vil være forskjellige.
- Hold Windows tasten og trykk R å åpne en Løpe dialogboksen, og skriv deretter inn “regedit”I den og trykk på Tast inn tasten for å åpne Registerredigering. Hvis du blir bedt om det UAC, velg deretter Ja alternativ.
- I Registerredigering navigerer du til hovednøkkelen:
HKEY_CURRENT_USER \ Software \ Policies \ Microsoft \ MicrosoftEdge \ Main
- I Hoved høyreklikk på høyre rute og velg Ny> strengverdi alternativ. Dette vil opprette en ny strengverdi og deretter gi den navnet “Bruk FormSuggest“.
- Åpne verdien ved å dobbeltklikke på den og deretter legge til verdidataene som “Nei“.
Merk: Nei er for å deaktivere verdien og ja er for å aktivere verdien. - Når alle konfigurasjonene er gjort, må du sørge for at du omstart systemet ditt for å bruke endringene.
- Hvis du vil tilbakestille innstillingene til standard, kan du bare fjerne verdien fra Registerredigering.
Deaktivering av autofyll for den nye Microsoft Edge
Den krombaserte Microsoft Edge har andre innstillinger enn Legacy Microsoft Edge. Hver metode vil ha forskjellige innstillinger og modifikasjoner. Noen av innstillingene er kanskje ikke tilgjengelige for den nyeste Microsoft Edge, og du må laste dem ned fra Microsoft-nettstedet. Alle metodene nedenfor vil ha det samme resultatet for å deaktivere Autofyll-funksjonen.
Metode 1: Bruke innstillinger for Microsoft Edge
Grensesnittet til innstillingene endres med hver nye oppdatering av Microsoft Edge. Autofyll for nye Microsoft Edge kan deaktiveres annerledes enn den eldre versjonen. Avhengig av kravet, kan du slå av Autofyll-funksjonen for forskjellige alternativer.
- Åpne din Microsoft Edge nettleseren ved å dobbeltklikke på snarveien eller søke den gjennom Windows-søkefunksjonen.
- Klikk på tre prikker (Innstillinger og mer-knapp) øverst til høyre og velg Innstillinger alternativet i listen.
- Velg Profiler alternativet i venstre rute, og klikk deretter på betalingsinformasjon eller Adresser og mer. Disse to alternativene vil ha en veksle for autofyll som du kan deaktivere eller aktivere.
Merk: Du kan også sjekke vekselalternativet for passordene. - Sving AV vekslealternativet for “Lagre og fyll ut betalingsinformasjon”For å deaktivere autofyll for betalingsinfo.
- Et annet sted for å deaktivere autofyll er gjennom flagg fordi det Avanserte innstillinger konsept erstattes av flagg. Skriv inn “Kant: // flagg”I adressefeltet og trykk på Tast inn nøkkel.
- Søk etter Vis prediksjon for autofyll og Matchende understreng for forslag til autofyll flagg. Endre innstillingen fra Misligholde til Funksjonshemmet og omstart Edge-nettleseren din.
Metode 2: Bruke Registerredigering
De samme innstillingene kan konfigureres gjennom Registerredigering. Brukere må opprette forskjellige verdier for hver innstilling. For den nye Microsoft Edge er registermetoden raskere enn gruppepolicy-metoden. Noen ganger mangler nøkkelen der du må opprette verdier, og du må opprette den manuelt som vist i trinnene nedenfor:
- Åpne Løpe dialog ved å trykke på Windows og R tastene på tastaturet. Skriv deretter inn “regedit”I den og trykk på Tast inn tasten for å åpne Registerredigering. Velg Ja alternativet for UAC (Brukerkontokontroll) ledetekst.
- Naviger til følgende bane i Registerredigering:
HKEY_LOCAL_MACHINE \ SOFTWARE \ Policies \ Microsoft \ Edge
- Hvis den Kant nøkkelen mangler, høyreklikk på Microsoft-nøkkel og velg Ny> Nøkkel alternativ. Gi nytt navn til denne nøkkelen som “Kant“.
- Du kan opprette to forskjellige verdier ved å høyreklikke på høyre rute og velge Ny> DWORD (32-bit) Verdi alternativ. Navnene på verdiene vil være “AutofillAddressEnabled”Og“AutofillCreditCardEnabled“.
- Du kan åpne hver av verdiene og endre verdidataene til 0.
- Til slutt, sørg for at du omstart systemet for å bruke disse endringene. Dette vil deaktivere autofyll for adresser og kredittkort.
- Du kan alltid muliggjøre det tilbake av fjerne disse to verdiene fra Registerredigering.
Metode 3: Bruke den lokale gruppepolicyeditoren
Naviger til “Brukerkonfigurasjon \ Administrative maler \ Windows Components \ Microsoft Edge”Eller“Datakonfigurasjon \ Administrative maler \ Windows-komponenter \ Microsoft Edge”I redigeringsprogrammet for gruppepolicy og sjekk om innstillingene i denne metoden er tilgjengelige i listen. Hvis de er tilgjengelige, går du direkte til trinn 8 direkte. Hvis de ikke er tilgjengelige, kan du starte fra trinn 1.
- Gå til Microsoft-siden, velg versjonsdetaljer, og klikk på FÅ POLITIKK Filer å laste ned.
- Ekstrakt nedlastede filer ved hjelp av WinRAR.
- Navigere til "MicrosoftEdgePolicyTemplates \ windows \ admx”Sti i nedlastingsmappen.
- Kopiere den “msedge.admx”Og“msedge.admlFiler og lim dem inn iC: \ Windows \ PolicyDefinitions“.
Merk: Du kan velge språkfilen i henhold til språket ditt.
- Hvis de nye policyinnstillingene ikke vises i Gruppepolicyredaktør, vær sikker på at du omstart systemet ditt.
- Åpne nå Løpe dialogboksen ved å trykke Windows + R. nøkkelen sammen. Skriv inn “gpedit.msc”Og trykk på Tast inn tasten for å åpne Gruppepolicyredaktør.
- Naviger til følgende bane i redigeringsprogrammet for gruppepolicy:
Datakonfigurasjon \ Administrative maler \ Microsoft Edge
- Du kan endre to innstillinger kalt “Aktiver autofyll for adresser”Og“Aktiver autofyll for kredittkort”Ved å dobbeltklikke på dem. Endre vekselalternativet til Funksjonshemmet for begge.
- Klikk på Ok / søk for å lagre endringene. Dette vil deaktivere autofyll i nye Microsoft Edge.
- Du kan alltid muliggjøre det tilbake ved å endre vekselalternativet til Ikke konfigurert eller Aktivert i trinn 7.