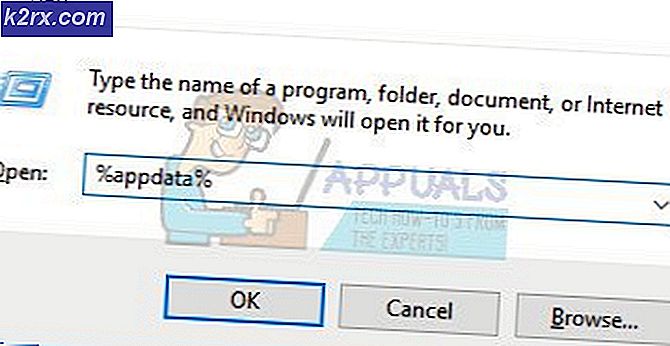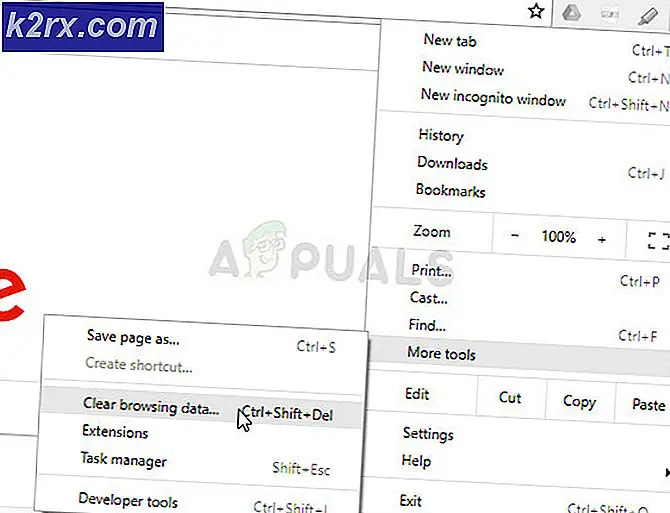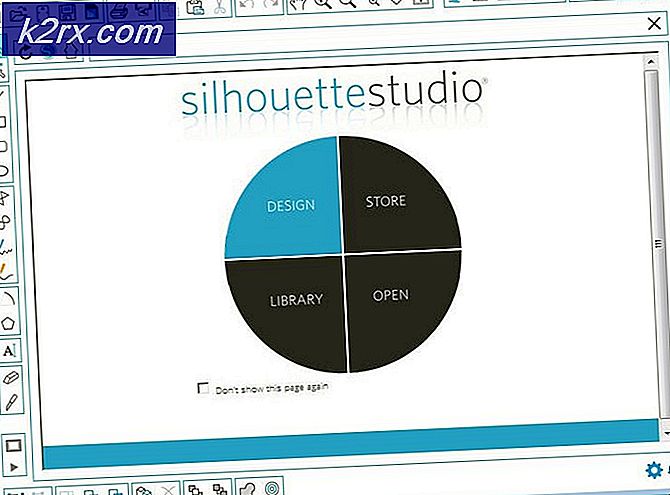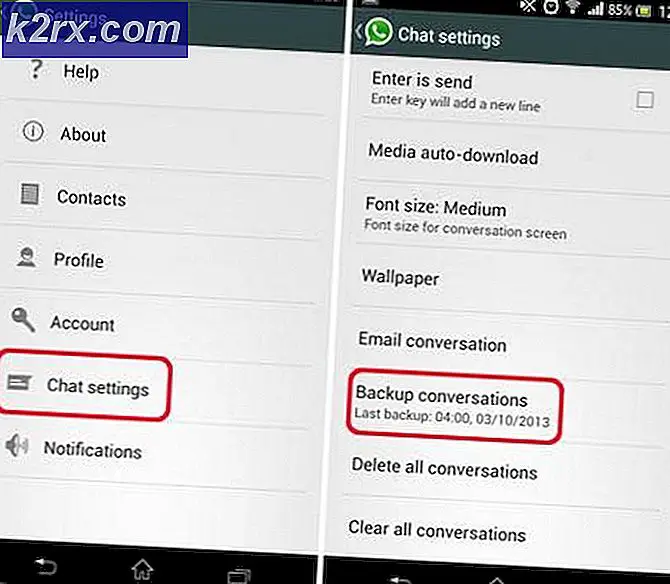Slik løser du feilkode 800F0922 på Windows 7 / 8.1 / 10
Noen Windows-brukere støter på Feilkode 800f0922 når du prøver å installere en ventende oppdatering på datamaskinen. I de fleste tilfeller rapporteres dette problemet å forekomme på Windows 7 og Windows 8.1 og noen ganger også på Windows 10.
Etter å ha undersøkt denne spesifikke feilkoden, viser det seg at dette problemet kan oppstå på grunn av flere forskjellige potensielle skyldige. Her er en kortliste over scenarier der 800f0922 feil koden er bekreftet å forekomme:
Nå som du kjenner alle potensielle synder, her er de potensielle løsningene for 800f0922feil kode:
Metode 1: Kjøre feilsøkingsprogrammet for Windows Update
Før du bruker noen av de andre løsningene nedenfor, bør du begynne med å sjekke om Windows 7 eller Windows 8.1-datamaskinen din ikke er utstyrt for å løse dette problemet automatisk. Hvis Microsoft allerede er klar over dette problemet og aktivt har tatt med en reparasjonsstrategi for det, såFeilsøking for Windows Updateskal kunne fikse det automatisk.
Windows Update-feilsøkingsprogrammet er egentlig en samling automatiserte reparasjonsstrategier som vil løse en rekke problemer. Etter at du har startet den, vil den automatisk analysere WU-komponenten og prøve å reparere eventuelle inkonsekvenser (eller i det minste anbefale en løsning på den).
Her er en kort, trinnvis guide for å kjøre Windows Update feilsøkingsverktøyet for å fikse 800f0922 feil kode:
- trykk Windows-tast + R å åpne opp en Løpe dialogboks. Skriv deretter inn 'kontroll' inne i tekstboksen og trykk Tast inn å åpne opp Klassisk kontrollpanel grensesnitt.
- Når du er inne i hovedrommet Kontrollpanel bruker søkefunksjonen (øverst til høyre) og søker etterfeilsøke‘. Klikk deretter på på listen over resultater Feilsøking oppføring for å utvide listen over integrert feilsøking.
- Inne i Feilsøking menyen, klikk på System og sikkerhet.
- Når du er inne i System og sikkerhet menyen, klikk på Windows-oppdatering (under Windows) og klikk på Feilsøking for Windows Update.
- På det første skjermbildet til feilsøkingsprogrammet, start med å merke av i ruten som er tilknyttetBruk reparasjoner automatiskklikk deretter Neste for å flytte for å starte operasjonen.
- Når skanningen er startet, vent til operasjonen er fullført, og klikk deretter på Bruk denne løsningen og følg instruksjonene på skjermen for å bruke den anbefalte løsningen.
- Start datamaskinen på nytt og se om 800f0922feilen er nå løst.
Hvis det samme problemet fremdeles dukker opp når du prøver å installere en ventende oppdatering, kan du prøve å følge metode 2.
Metode 2: Tilbakestille Windows Update-komponenten
Hvis den første potensielle løsningen var ineffektiv, er den neste tingen du bør gjøre å tilbakestille hver Windows Update-komponent som kan være ansvarlig for denne feilkoden. Som noen berørte brukere har bekreftet, er det mulig å se 800f0922feilkode på grunn av en eller flere komponenter som for øyeblikket sitter fast i en limbo-tilstand.
Hvis dette scenariet er aktuelt, kan du løse problemet ved å følge instruksjonene nedenfor for å tilbakestille hver WU-komponent:
- Åpne opp en Løpe dialogboksen ved å trykke Windows-tast + R. Skriv deretter inn ‘Cmd’ og trykk Ctrl + Skift + Enter for å åpne en forhøyet ledetekst. Når du ser på UAC (brukerkontokontroll), klikk Ja for å gi administrator tilgang.
- Når du er inne i CMD-vinduet, skriver du følgende kommandoer i rekkefølge og trykker på Tast inn etter hver for å stoppe alle viktige WU-tjenester:
nettstopp wuauserv nettstopp cryptSvc nettstoppbiter nettstopp msiserver
Merk: Å kjøre disse kommandoene stopper Windows Update Services, MSI Installer, Cryptographic services og BITS-tjenester.
- Deretter kjører du følgende kommandoer raskt etter hverandre for å gi nytt navn til Software Distribution og Catroot-mappene:
ren C: \ Windows \ SoftwareDistribution SoftwareDistribution.old ren C: \ Windows \ System32 \ catroot2 Catroot2.old
Merk: Denne operasjonen vil tvinge operativsystemet til å se bort fra de nåværende mappene og opprette nye forekomster av de to mappene.
- Når mappen har blitt omdøpt, kjører du følgende kommandoer for å aktivere tjenestene du deaktiverte i trinn 2 på nytt:
nett start wuauserv nett start kryptSvc nett start bit nett start msiserver
- Start datamaskinen på nytt og se om oppdateringsfeilen nå er løst.
I tilfelle du fremdeles ender opp med å se 800f0922feil, flytt ned til neste potensielle løsning nedenfor.
Metode 3: Installer KB2919355-oppdateringen først (kun Windows 8.1)
Hvis du ser denne feilkoden i Windows 8.1, er sjansen stor for at du ser denne feilkoden fordi du prøver å installere en oppdatering som krever en infrastrukturoppdatering som for øyeblikket mangler på datamaskinen din.
I de fleste dokumenterte tilfeller på Windows 81. er den manglende oppdateringen KB2919355 - Vi har klart å finne flere forskjellige brukerrapporter som har klart å fikse 800f0922 feilkoden ved å bruke Microsoft Update-katalog å installere KB2919355 oppdatering før du bruker Windows Update for å installere den ventende oppdateringen som utløste feilkoden.
Hvis du ikke er sikker på hvordan du bruker Microsoft Update-katalog Følg instruksjonene nedenfor for dette formålet:
- Åpne standard nettleser og få tilgang til hjemmesiden til Microsoft Update-katalogen.
- Når du er inne på riktig side, kan du bruke søkefunksjonen øverst til venstre på skjermen for å søke etter de savnede KB2919355Windows-oppdatering.
- Når resultatene er generert, se etter den riktige versjonen av KB2919355oppdater ved å se på deres målrettede OS-arkitektur og Windows-versjonen de er designet for. Du må sørge for at du laster ned Windows 8.1-versjonen, og at du velger riktig bitversjon i henhold til Windows-installasjonen.
Merk: Hvis du ikke er sikker på hvilken bitinfrastruktur du bruker, trykker du på Windows-tast + R (for å åpne en Løpe boks) skriv deretter inn ‘Msinfo32’ og slå Tast inn å åpne opp Systeminformasjon Meny. Når du er inne, klikker du på msinfo32, deretter går du til høyre seksjon og sjekker oppføringen tilknyttet System type- Hvis det står x64-basert PC, bruker du en 64-biters versjon, og hvis det står 86-basert PC, bruker du 32-bit. - Når du vet hvilken versjon du skal laste ned, klikker du på nedlasting knappen assosiert med riktig oppdatering.
- Når nedlastingsprosedyren er fullført, åpner du Filutforsker og navigerer til stedet der oppdateringen ble lastet ned (som standard ligger den inne i nedlasting mappe). Når du kommer dit, dobbeltklikker du på den kjørbare installasjonsprogrammet (hvis tilgjengelig) eller høyreklikker på inf-filen og velger Installere fra hurtigmenyen som nettopp dukket opp.
- Etter at installasjonen er fullført, start datamaskinen på vanlig måte og prøv å installere oppdateringen som tidligere mislyktes med 800f0922 feilnår neste oppstart er fullført.
Hvis den samme feilkoden fremdeles oppstår, flytt ned til neste potensielle løsning nedenfor.
Metode 4: Kjøre DISM- og SFC-skanninger etter deaktivering av innebygde rammer
Hvis du støter på denne feilkoden mens du prøver å installere Microsoft .NET framework gjennom Windows Update, eller når Steam prøver å installere den som en spillavhengighet, har du sannsynligvis en konflikt mellom eksisterende versjoner av .NET Frameworks og nye iterasjoner.
I dette tilfellet har andre berørte brukere oppdaget at du burde være i stand til å løse problemet ved å deaktivere .NET Framework 3.5 og .NET Framework 4.6 før du bruker et par verktøy som kan løse systemfilkorrupsjon (DISM og SFC).
Denne metoden ble bekreftet å være effektiv av mange brukere som tidligere har opplevd dette problemet da de prøvde å installere en .NET Framework-versjon.
Hvis du leter etter trinnvise instruksjoner for å håndheve denne metoden på datamaskinen din, følger du veiledningen nedenfor:
- trykk Windows-tast + R å åpne opp en Løpe dialogboks. Skriv deretter inn ‘Appwiz.cpl’ inne i tekstboksen og trykk Tast inn å åpne opp Programmer og funksjoner Meny.
- Når du er inne i Programmer og funksjoner vindu, flytt ned til venstre del av skjermen og klikk på Slå Windows-funksjoner på eller av.
- Fjern avmerkingen i innsiden av Windows-funksjoner-skjermen .ET Framework 3.5 (inkluderer .NET 2.0 og 3.0)og .NET Framework 4.8 Avanserte tjenesterog klikk Ok for å lagre endringene.
- Når du blir bedt om å bekrefte endringen, gjør du det og start datamaskinen på nytt.
- Når neste oppstart er fullført, trykker du på Windows-tast + R å åpne opp en Løpe dialogboksen igjen og skriv ‘Cmd’ inne i tekstboksen. Men denne gangen, trykk Ctrl + Skift + Enter å åpne opp en forhøyet ledetekst.
Merk: Når du blir bedt om det av UAC (brukerkontokontroll), klikk Ja for å gi administrator tilgang.
- Når du er inne i den forhøyede CMD-ledeteksten, skriver du inn følgende kommando for å starte en SFC-skanning:
sfc / scannow
Merk: Vent til operasjonen er fullført, og start deretter datamaskinen på nytt når operasjonen er fullført.
- Når neste oppstart er fullført, åpner du en annen forhøyet CMD-ledetekst ved å bruke instruksjonene ovenfor og skriver inn følgende kommandoer for å skanne og fikse filkorrupsjon ved hjelp av DISM (Implementering av bildeservice og administrasjon) nytte:
DISM.exe / Online / Cleanup-image / Scanhealth DISM.exe / Online / Cleanup-image / Restorehealth
- Når DISM-operasjonen er fullført, går du tilbake til vinduefunksjoner-skjermen (ved å følge instruksjonene i trinn 2 og 3) og aktiver de tidligere deaktiverte .NET-rammene på nytt før du starter datamaskinen på nytt.
- Ved neste oppstart, prøv å installere den samme .NET-pakken som tidligere forårsaket 800f0922 og se om problemet nå er løst.
Hvis du allerede har fulgt dette og fortsatt har det samme problemet, kan du gå ned til neste potensielle løsning nedenfor.
Metode 5: Installere Creators Update først (kun Windows 10)
Hvis du bruker Windows 10, kan problemet være relatert til en manglende arkitekturoppdatering. I følge noen berørte brukere kan du forvente å se denne feilkoden i situasjoner der du prøver å installere ventende oppdateringer som har Creators Update som en forutsetning.
Normalt bør Creators Update installeres automatisk av WU (Windows Update) -komponenten, men en bestemt type systemfilkorrupsjon eller restriksjoner pålagt av sluttbrukeren kan forhindre at arkitekturoppdateringen blir installert.
Hvis dette scenariet gjelder, bør du kunne løse problemet ved å bruke oppdateringsassistenten til å bruke skaperoppdateringen før du prøver å installere oppdateringen som mislyktes med 800f0922feil.
Her er en rask installasjon av Skapereoppdatering ved hjelp av oppdateringsassistenten:
- Første ting først må du last ned Media Creation Tool fra offisiell nedlastingsside.
- Når du er på riktig side, klikker du på Oppdater nå knappen for å laste ned den nyeste versjonen av Windows Update Assistant.
- Når nedlastingen er fullført, dobbeltklikker du på WIndows10Upgrade.exe, klikk Ja på UAC (brukerkontokontroll), og klikk på Oppdater nå for å oppdatere Windows-bygningen din til det siste og installere den manglende arkitekturen Windows-oppdateringer.
- Når installasjonen er fullført, start datamaskinen på nytt og se om problemet er løst når neste oppstart er fullført ved å prøve å installere de gjenværende oppdateringene ved hjelp av Windows Update.
Hvis det samme 800f0922feilkode fremdeles oppstår, flytt ned til neste potensielle løsning nedenfor.
Metode 6: Tømme temp-mappen
Som noen berørte brukere har rapportert, kan du også forvente å se denne feilen på grunn av at WIndows-installasjonen for tiden inneholder noen ødelagte filer som ender med å forstyrre Windows Update-komponenten.
Hvis dette scenariet er aktuelt, er alt du trenger å gjøre tøm temp-mappen og start datamaskinen på nytt for å fikse 800f0922error - Du kan også tømme temp-mappen manuelt, men vi anbefaler å gjøre dette ved hjelp av Diskopprydding-menyen for maksimal effektivitet.
Når du klarer å rense temp-mappen, kan du prøve å installere den samme oppdateringen som tidligere mislyktes med 800f0922feil og se om problemet nå er løst.
Hvis den samme feilkoden fremdeles oppstår, kan du gå ned til neste potensielle løsning nedenfor.
Metode 7: Tømme .CBS-loggene
I følge noen berørte brukere kan du også forvente å se dette problemet hvis du har å gjøre med en eller annen form for korrupsjon som for øyeblikket påvirker CBS-loggene dine. I de fleste tilfeller er denne typen problemer faktisk forårsaket av en serie .CBS-logger relatert til DISM-verktøyet.
Hvis du ikke har prøvd å rydde CBS-loggene for å fikse 800f0922feil ennå, følg instruksjonene nedenfor for å gjøre det:
- Åpne File Explorer vanlig og naviger til følgende sted:
C: \ Windows \ Logger \ CBS
- Når du er inne i CBS-mappen, velger du alt inne og velger Slett fra den nylig viste kontekstmenyen.
- Etter at du har klart å slette alle .log- og .cab-filer i CBS-mappen, kan du lukke Filutforsker vindu.
- Trykk deretter på Windows-tast + R å åpne opp en Løpe dialogboks. Skriv deretter inn ‘Cmd’ og trykk Ctrl + Skift + Enter å åpne opp en forhøyet Ledeteksten. Når du ser UAC (brukerkontokontroll), klikk Ja å gi administrative privilegier.
- Når du er inne i den forhøyede ledeteksten, skriver du inn følgende kommando og trykker på Tast inn for å kjøre følgende kommando:
Dism.exe / online / aktivere-funksjon / featurenavn: NetFX3 / kilde: C: \
- Etter at operasjonen er fullført, gjenta handlingen som tidligere forårsaket 800f0922feil og se om problemet nå er løst.
Hvis det samme problemet fortsatt oppstår, kan du gå ned til neste løsning nedenfor.
Metode 8: Deaktivering av Secure Boot-funksjonen
I henhold til brukerdokumenter hadde det å gjøre med det samme 800f0922feil, kan dette problemet også oppstå på grunn av en Secure Boot-konflikt. Som det viser seg, vil visse Windows-oppdateringer nekte å installere riktig mens denne BIOS / UEFI-funksjonen er aktivert.
Hvis du ikke visste dette, må du huske at Secure Boot er en industristandard som er avtalt av de største aktørene i PC-bransjen for å sikre at PC-er KUN bruker programvare som er pålitelig av OEM-produsenter.
Dette burde ikke forårsake en konflikt med Windows Update siden alle er signert av Microsoft Corp., men tilsynelatende er problemet der.
Hvis 800f0922-feilen faktisk er forårsaket av en Secure Boot-konflikt, vil du kunne løse problemet ved å deaktivere funksjonen fra BIOS / UEFI-menyen før du installerer oppdateringen.
Hvis du ikke vet hvordan du gjør dette, følger du instruksjonene nedenfor:
- Slå på maskinen på vanlig måte og start gjentatte ganger på Oppsett (oppstart) tasten under oppstartssekvensen. Du kan vanligvis finne det noen nederst på skjermen.
Merk: Husk at avhengig av hovedkortprodusenten, vil de eksakte instruksjonene for å gjøre dette være forskjellige. I de fleste tilfeller vil oppsettnøkkelen være en av følgende: F1, F2, F4, F8, F12, Esc eller Del-tasten
Notat 2:Hvis datamaskinen din bruker UEFI som standard, holder du nede Skift-tasten mens du klikker på Start på nytt-knappen på det første påloggingsskjermbildet for å tvinge datamaskinen til å gå til gjenopprettingsmenyen. Gå deretter til Feilsøk> Avanserte alternativer> UEFI firmware-innstillinger å nå UEFI-menyen der du kan deaktivere Sikker oppstart trekk. - Når du har fått tilgang til BIOS / UEFI-menyen, se etter et alternativ som heter Sikker oppstart og deaktivere den før du har endringene - Du vil vanligvis kunne finne den inne i Sikkerhet kategorien (men det eksakte navnet og plasseringen vil variere avhengig av hovedkortprodusenten.
- Først når Sikker oppstart funksjonen er deaktivert, lagre endringene og start datamaskinen på vanlig måte.
- Etter at neste oppstart er fullført, installerer du den ventende oppdateringen vanlig og ser om du kan gjøre det uten å møte det samme 800f0922feil.
- Hvis operasjonen var vellykket, kan du fortsette og reversere trinnene ovenfor og aktivere Secure Boot på nytt fra samme BIOS / UEFI-meny.
I tilfelle denne metoden ikke var effektiv i ditt tilfelle, gå ned til metode 7.
Metode 9: Kjøre en Farbar Recovery Scan
Som det viser seg, kan denne spesielle feilkoden også oppstå hvis datamaskinen din for øyeblikket har å gjøre med gjenværende adware- eller malware-filer som påvirker Windows Recovery-miljøet, noe som gjør at Windows-installasjonen ikke kan løse problemet automatisk.
Hvis dette scenariet gjelder, bør du kunne løse problemet ved å kjøre en tredjepartsskanning ved hjelp av Farbar Recovery.
Denne metoden ble bekreftet å fungere av flere forskjellige brukere som tidligere ikke kunne installere ventende Windows-oppdateringer (deres forsøk vil stoppe med 800f0922feil kode).
VIKTIG: Dette er ikke et offisielt Microsoft-produkt som vil skanne og potensielt erstatte kritiske kjernedata tilknyttet Windows-installasjonen. Når det brukes feil, kan det forårsake ytterligere skade på Windows-installasjonen, så vurder å bruke den til siste utvei (hvis de andre potensielle løsningene har mislyktes)
Hvis scenariet forklart ovenfor gjelder for din spesielle situasjon og du forstår konsekvensene av å bruke et tredjepartsverktøy av denne typen, følger du instruksjonene nedenfor for å starte en Farbar Recovery-skanning i et forsøk på å løse problemet med Windows Update:
- Åpne favorittleseren din og besøk nedlastingsside av Farbar Recovery Scan Tool.
- Last ned deretter siste versjon av Farbar Recovery Scan Tool og lagre den til din Desktop
Merk: Husk at avhengig av hvilken versjon du bruker, kan det hende du må laste ned 32- eller 64-bitersversjonen.
- Når nedlastingen er fullført, høyreklikker du på Kjørbar Farbar Recovery og velg Kjør som administrator fra den nylig viste kontekstmenyen. Klikk deretter på Ja ved de første instruksjonene hvis du forstår konsekvensene av å bruke denne programvaren feil.
Merk: Avhengig av UAC-innstillingene dine, må du kanskje gå gjennom en ekstra melding før du kan kjøre appen.
- Deretter starter du med å klikke på Skann, vent deretter til operasjonen er fullført.
- Forlat standardinnstillingene, og klikk deretter Fastsette for å starte operasjonen og bekreftet ved den siste ledeteksten.
- Når operasjonen er fullført, start datamaskinen på nytt og se om problemet er løst når neste oppstart er fullført.