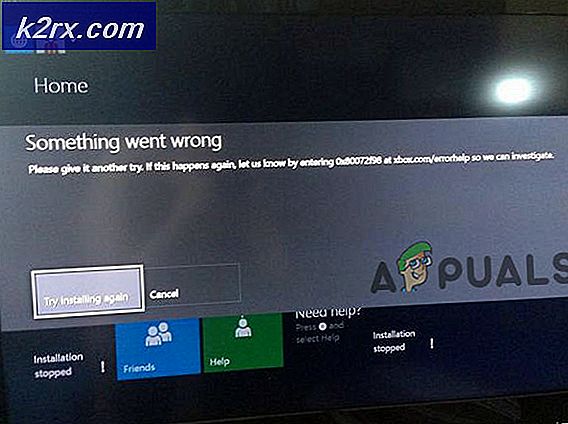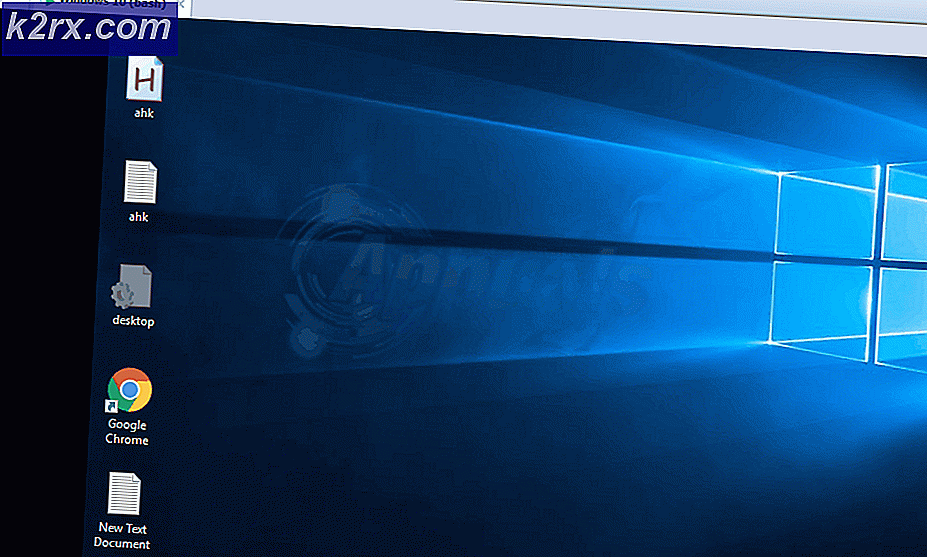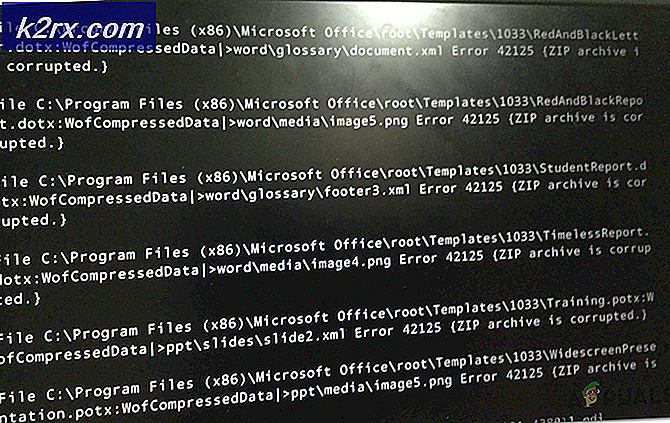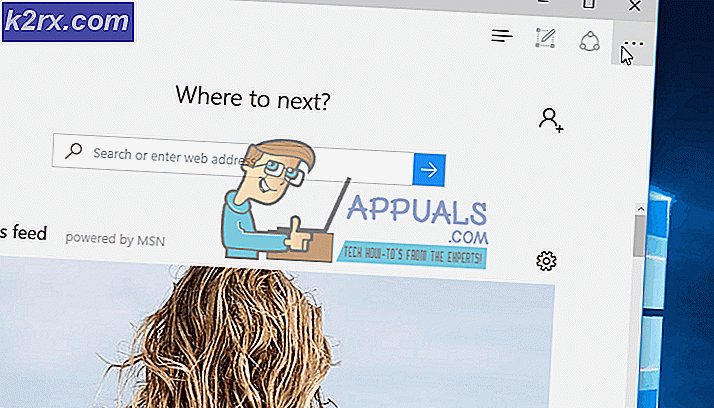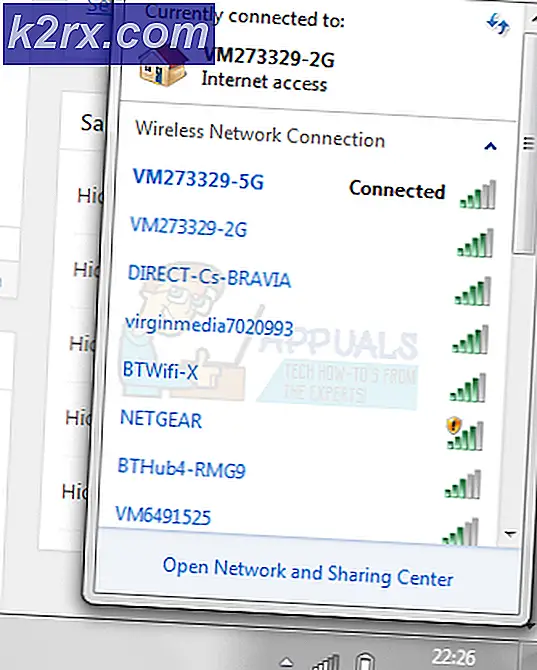Hvordan aktivere eller deaktivere Windows 10 sikker pålogging
Standard påloggingsside inneholder et lite skript for å flytte påloggingsinformasjonen din til e-postsystemet (brukernavn og passord). Det er virkelig mulig at hvis noen fanget opp denne pakkeleveringen, vil brukernavnet og passordet bli brutt.
På den annen side er Secure Sign-in et ekstra sikkerhetslag for påloggingsskjermen for å beskytte den mot forskjellige angrep. Et stort problem oppstår når et virus eller skadelig programvare etterligner et påloggingsvindu for å hente ut brukernavn og passord. I disse tilfellene kan Ctrl + Alt + delete garantere at du ser riktig påloggingsside. Når dette alternativet er aktivert, må brukeren trykke Ctrl + Alt + Delete på låseskjermen før påloggingsprosessen begynner.
Siden dette sikkerhetsalternativet som standard er deaktivert, må du utføre flere trinn for å aktivere det. I denne artikkelen vil vi lede deg gjennom hele prosessen for å aktivere og deaktivere Sikker pålogging i Windows 10 ved hjelp av forskjellige sikkerhetsmetoder.
Det er tre metoder for å aktivere og deaktivere Windows 10 sikker pålogging:
Metode 1: Bruke Netplwiz
Ved hjelp av søkefeltet kan brukeren åpne 'Kjør' -appen for å oppdatere Sikker pålogging ved hjelp av Netplwiz-metoden. Brukere kan utføre to til tre klikk og må gå gjennom en dialogboks for å komme til vinduet Brukerkonto. Du må følge trinnene nedenfor for å aktivere og deaktivere Sikker pålogging i Windows 10 ved hjelp av Netplwiz-metoden:
- Trykk 'Windows-tast + R ’ eller klikk på Søkelinje på systemet ditt rett ved siden av Windows-ikonet.
- I søkefeltet skriver du inn ‘Løpe' og klikk på ‘Løpe' app som vist i bildet nedenfor.
- En dialogboks vises. Skriv inn ‘netplwiz ’ i tekstboksen med navnet ‘Åpen' og klikk på ‘OK ' knappen for å fortsette som vist på bildet nedenfor.
- En annen dialogboks vises rett etter at du klikker på ‘OK ' som vist på bildet nedenfor.
- Klikk på 'Avansert' og merk av for alternativet ‘Krev brukere å trykke Ctrl + Alt + Delete ’ rett under Sikker pålogging.
- Klikk først på ‘Søke om' klikk deretter på ‘OK '. Sikker pålogging er aktivert
- Hvis du vil deaktiver Secure Sign- bare fjern avmerkingen for alternativet ‘Krev brukere å trykke Ctrl + Alt + Delete ’.
- Klikk på 'Søke om' klikk deretter på ‘OK '. Sikker pålogging er funksjonshemmet
- Omstart Windows 10 for å se endringer.
Metode 2: Bruke lokal sikkerhetspolicy
Hvis du ikke klarer å endre sikker pålogging ved hjelp av Netplwiz-metoden, kan du prøve lokale sikkerhetspolitiske innstillinger. Ved hjelp av søkefeltet kan du åpne 'Kjør' -appen for å oppdatere Sikker pålogging. Det kan hende du må utføre åtte til ti klikk og må gå gjennom en dialogboks for å nå Interactive Logon-vinduet. Du må følge trinnene nedenfor for å aktivere og deaktivere sikker pålogging i Windows 10 ved hjelp av metoden for lokal sikkerhetspolicy:
- Trykk 'Windows-tast + R ’ eller klikk på Søkelinje på systemet ditt rett ved siden av Windows-ikonet.
- I søkefeltet skriver du inn ‘Løpe' og klikk på ‘Løpe' app som vist i bildet nedenfor.
- EN popup-dialogboks vil dukke opp. Skriv inn ‘secpol.msc ’ i tekstboksen med navnet ‘Åpen' og klikk på ‘OK ' knappen for å fortsette som vist på bildet nedenfor.
- Et annet vindu vises rett etter at du klikker på ‘OK ' som vist på bildet nedenfor.
- Utvid ‘Lokale retningslinjer oppført på venstre side i Lokalt policyvindu og velgSikkerhetsinnstillinger' underdomenet der under.
- Deretter blar du til høyre og dobbeltklikker på oppføringenInteraktiv pålogging: Ikke krev CTRL + ALT + DEL ’ som vist på bildet nedenfor.
- Nedenfor nevnte dialogboks vises medLokal sikkerhetsinnstilling ’ fanen åpnes som standard.
- Klikk på 'Aktivert ’ alternativknappen hvis du vil deaktiver sikker pålogging i Windows 10. Klikk på ‘Søke om' etterfulgt av ‘OK '
- Klikk på 'Funksjonshemmet' alternativknappen hvis du vil aktivere Sikker pålogging i Windows 10. Klikk på ‘Søke om' etterfulgt av ‘OK '
- Lukk det åpnede vinduet og omstart din datamaskin.
Metode 3: Bruke Registerredigering
Hvis du ikke kan endre sikker pålogging ved hjelp av de ovennevnte metodene, kan du prøve innstillinger for Registerredigering. Ved hjelp av søkefeltet kan du åpne 'Kjør' -appen for å oppdatere Sikker pålogging. Det kan hende du må utføre åtte til ti klikk og måtte gå gjennom to dialogbokser for å oppdatere Secure Sing-in i Registerredigering-vinduet. Du må følge trinnene nedenfor for å aktivere og deaktivere Sikker pålogging i Windows 10 ved hjelp av Registerredigeringsmetode:
- Trykk 'Windows-tast + R ’ eller klikk på Søkelinje på systemet ditt rett ved siden av Windows-ikonet.
- I søkefeltet skriver du inn ‘Løpe' og klikk på ‘Løpe' app som vist i bildet nedenfor.
- EN popup-dialogboks vil dukke opp. Skriv inn ‘regedit ’ i tekstboksen med navnet ‘Åpen' og klikk på ‘OK ' for å fortsette som vist på bildet nedenfor.
- Et annet vindu vises med navnet Registerredigering, rett etter at du klikker på “OK” som vist på bildet nedenfor.
- Utvid ‘HKEY_LOCAL_MACHINE ’ oppført på venstre side i Registerredigering-vinduet og naviger gjennom følgende underdomener der under.
HKEY_LOCAL_MACHINE -> PROGRAMVARE -> Microsoft -> WindowsNT -> CurrentVersion -> Winlogon
- Etter å dobbeltklikke på alternativet som heter Winlogon, bla til høyre side og dobbeltklikk på oppføringen ‘DisableCAD ’ som vist på bildet nedenfor.
- Den nevnte dialogboksen vises som uthevet.
- Nå til deaktiver sikker pålogging skriv ‘1′ i tekstboksen med navnet ‘Verdidata ’ og klikk på ‘OK '
- Til aktivere Sikker pålogging skriv ‘0′ i tekstboksen med navnet ‘Verdidata ’ og klikk på ‘OK '
- Lukk Registerredigering-vinduet og omstart Windows 10 for å se endringer.