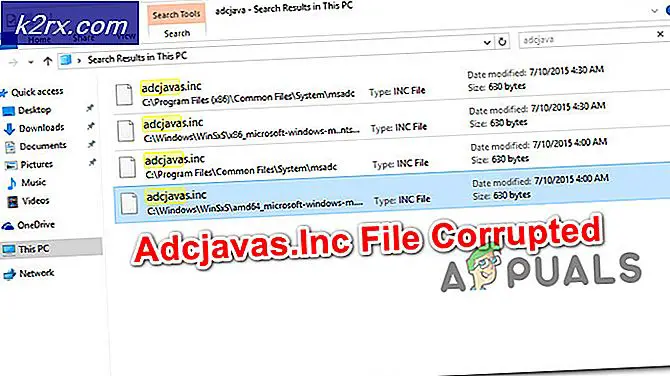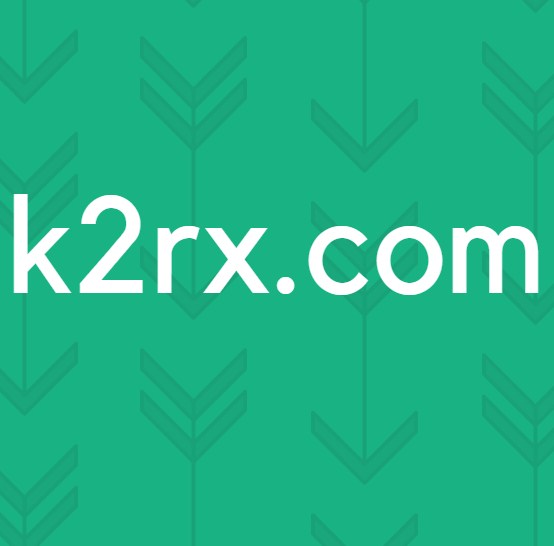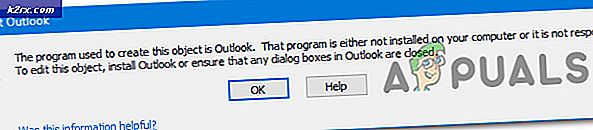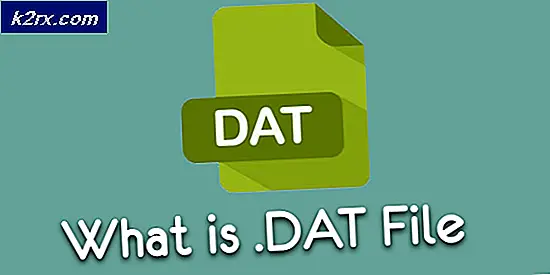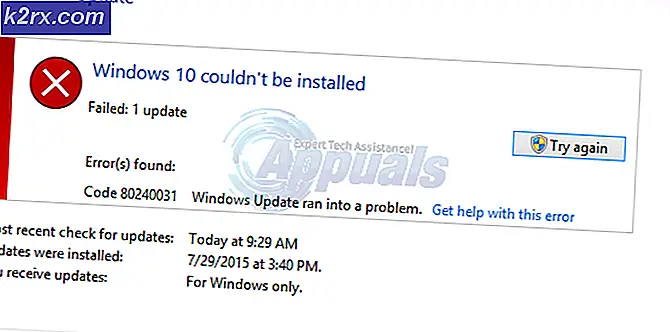Slik løser du feilverdi for oppgaveplanlegger 2147943726
Flere brukere har nådd oss med spørsmål etter å ha sett følgende feil i Event Viewer -Oppgaveplanlegger Feil Verdi 2147943726. De fleste brukere støter på denne feilen når de prøver å kjøre en eller flere oppgaver som tidligere kjørte uten problemer. Problemet er ikke eksklusivt for en bestemt Windows-versjon, siden det rapporteres å forekomme på Windows 10, Windows 8.1 og Windows 7.
Hva forårsaker Task Scheduler Error Value 2147943726 feil?
Vi undersøkte dette problemet ved å se på forskjellige brukerrapporter og reparasjonsstrategier som ofte brukes til å løse dette problemet. Som det viser seg er det et par forskjellige scenarier som har potensial til å utløse denne feilmeldingen i Event Viewer:
Hvis du får den samme feilmeldingen, vil denne artikkelen gi deg flere feilsøkingsstrategier som kan ende opp med å løse problemet. Nedenfor finner du flere reparasjonsstrategier som andre brukere i en lignende situasjon har brukt for å fikseOppgaveplanlegger Feil Verdi 2147943726problem.
For de beste resultatene, anbefaler vi deg å følge metodene i den rekkefølgen de presenteres siden de er ordnet etter effektivitet og alvorlighetsgrad. En av metodene nedenfor er nødt til å løse problemet uavhengig av den skyldige som ender med å forårsake det.
Metode 1: Tilordne brukeren på nytt til en applikasjonskonto
De aller fleste brukere som har opplevd dette problemet har rapportert at problemet ble løst etter at de tilordnet brukeren på nytt under (Endre bruker eller gruppe) til den nyeste Active Directory-informasjonen til brukeren.
Hvis du vil ha en langvarig løsning, bør du vurdere å bruke en “applikativ” bruker i stedet for en vanlig bruker som kan endres regelmessig. I tilfelle du bruker kontoen din, kan det ende opp med å endre passordet ditt så ofte, noe som betyr at du må ty til å bruke denne løsningen på nytt.
Men hvis du bruker en "applikativ" konto, er sjansen stor for at løsningen du gjør vil vare til neste Windows-installasjon.
Her er en rask guide for å tildele en applikativ konto til oppgaven som utløser feilen:
- trykk Windows-tast + R for å åpne en dialogboks Kjør. Skriv deretter inn “Taskchd.msc” og trykk Tast inn å åpne opp Oppgaveplanlegger nytte.
- Inne i Oppgaveplanlegger, naviger til oppgaven som oppretter problemet, høyreklikk på det og velg Eiendommer fra hurtigmenyen.
- Fra Eiendommer skjermen for den berørte oppgaven, velg Generell fanen. Gå deretter til Sikkerhetsinnstillinger og klikk på Endre bruker eller gruppe knapp.
- Inne i Velg bruker eller gruppe vindu, skriv inn Brukere og klikk på Sjekk navn for å validere det aktuelle objektnavnet.
- Først når “Brukere” endres til riktig adresse, klikk Ok for å lagre endringene.
- Hvis du blir bedt om legitimasjon, må du oppgi dem for å fullføre operasjonen.
- Gjenta handlingen som tidligere utløste feilen, og se om problemet er løst.
Hvis problemet fremdeles ikke er løst, går du ned til neste metode nedenfor.
Metode 2: Konfigurere oppgaven for å stoppe den eksisterende forekomsten
Hvis problemet skyldes en endring av passordet (for brukeren som skal kjøre den planlagte oppgaven). De aller fleste brukere som opplevde dette problemet, har rapportert at de klarte å løse det ved å konfigurere oppgaveplanleggeren til å stoppe den eksisterende forekomsten på slutten av syklusen.
Her er en rask guide til hvordan du gjør dette:
- trykk Windows-tast + R for å åpne en dialogboks Kjør. Skriv deretter inn “Taskchd.msc” og trykk Tast inn å åpne opp Oppgaveplanlegger nytte.
- Inne i Oppgaveplanlegger, naviger til oppgaven som oppretter problemet, høyreklikk på det og velg Eiendommer fra hurtigmenyen.
- Inne i Eiendommer skjermbildet for oppgaven, gå til Innstillinger fanen og endre rullegardinmenyen nederst på skjermen til Stopp den eksisterende forekomsten.
- Klikk OK, gjenta deretter handlingen som tidligere utløsteOppgaveplanlegger Feil Verdi 2147943726og se om problemet er løst.