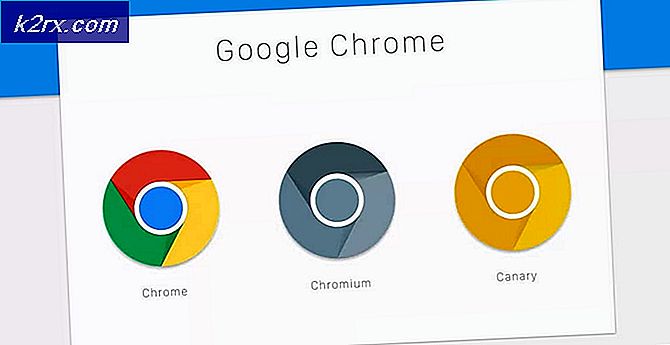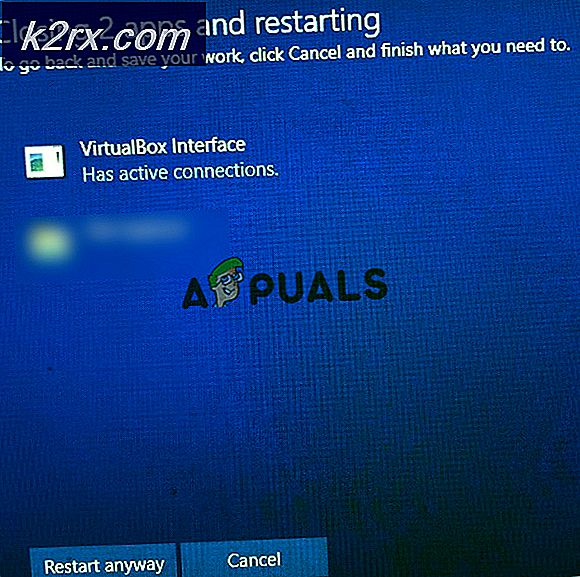Hvordan fikse Firefox High CPU-bruk på Windows?
Å bruke en nettleser som bruker mye CPU-ressurser er aldri bra, spesielt når du jobber med mange forskjellige faner åpne samtidig. Noen brukere har imidlertid rapportert at Mozilla Firefox-nettleseren bruker for mye CPU selv når den er inaktiv, eller når det bare er noen få faner åpne.
Dette er et stort problem, og det gjør datamaskinen din ganske ubrukelig. Heldigvis var mange brukere i stand til å løse sin forekomst av problemet ved å bruke noen av metodene presentert nedenfor! Pass på at du sjekker dem ut nedenfor!
Hva forårsaker Firefox High CPU-bruksproblem på Windows?
Det er ikke mange forskjellige årsaker til dette problemet på Windows. De eksisterende årsakene kan brukes til å lage en liste over mulige årsaker du kan sjekke ut. Å bestemme riktig årsak kan gjøre feilsøkingsprosessen mye enklere.
Løsning 1: Slett gjeldende og opprett en ny nettleserprofil
I mange tilfeller av dette problemet, var brukerne i stand til å finne det ned til profilproblemer. Å slette profilen der brukerne for øyeblikket var pålogget, var det rette trinnet mot å løse problemet i sin helhet. Dette kan gjøres med Firefox åpen eller lukket, og vi skal demonstrere begge metodene for deg å sjekke ut!
Firefox Åpne:
- Sørg for at du skriver om: profiler i adresselinje av Mozilla Firefox-vinduet. Trykk på Tast inn tasten for å åpne dette settet med innstillinger i Firefox-nettleseren.
- Klikk på på menyen nederst på skjermen Fjerne og velg en profil du vil fjerne. Dessverre vil du ikke kunne slette profilen du er logget på. Hvis du er logget på en vanlig profil, må du sørge for at du sletter den problematiske.
- Deretter bør du sjekke toppen av vinduet Opprett en ny profil Klikk på den for å åpne Opprett profilveiviser.
Firefox stengt:
- Hvis Firefox for øyeblikket ikke kjører på datamaskinen din, kan du bruke denne metoden til å slette en hvilken som helst profil, til og med den du bruker for øyeblikket. Bruke Windows-tast + R tastekombinasjon for å åpne Kjør dialogboksen.
- Du kan også søke etter Run-boksen ved å skrive “Løpe" med Startmeny eller Søk / Cortana vinduet åpent. Uansett, sørg for at du skriver inn følgende kommando i tekstboksen ved siden av Åpen i dialogboksen Kjør:
firefox.exe -P
- De Firefox Profile Manager (Velg brukerprofil) -vinduet skal åpnes. I listen over tilgjengelige profiler, sørg for at du velger den problematiske profilen, venstreklikker for å velge den og klikker Slett profil knappen til venstre.
- Bekreft ledeteksten Slett profil. Når du blir bedt om alternativene Slett filer og Ikke slett filer, kan du velge alternativet Ikke slett filer
- Etter det, bør du klikke på Opprett profil knappen fra Velg brukerprofil vindu for å åpne Opprett profilveiviser.
Ingen metode hvilken metode du brukte, du bør se på det første skjermbildet i veiviseren for oppretting av profil.
- Klikk Neste og sett opp navnet på den nye profilen din. Det bør være noe nær deg, siden denne informasjonen ikke blir delt online.
- Som standard skal profilinnstillingene og filene dine lagres dypt inne i AppData mappen, og vi anbefaler at du holder denne plasseringen som standard.
- Klikk Neste og Bli ferdig for å fullføre prosessen. Når du har navigert tilbake til Profilbehandling, bør denne nye profilen være oppført. Sjekk om problemet med høy CPU fremdeles vises!
Løsning 2: Avinstaller mistenkelige plugins og utvidelser
Det kan være en eller noen mistenkelige plugins eller utvidelser installert i Mozilla Firefox-nettleseren din, og du kan ikke bruke nettleseren riktig før du sjekker for å se om noen av disse utvidelsene har noe å gjøre med det høye CPU-bruksproblemet. Ta en titt på trinnene nedenfor for å feilsøke dette!
- Åpne Mozilla Firefox nettleseren ved å dobbeltklikke snarveien på skrivebordet eller ved å søke etter den i Start-menyen. Bare skriv "Mozilla Firefox" med Start-menyen åpen og venstreklikk på det første resultatet.
- Klikk på menyknappen øverst til høyre på nettleserens startside og klikk på Tillegg.
- På høyre side av skjermen, finn og klikk på Plugins alternativet for å se hele listen over plugins installert i Firefox. Velg pluginet du vil fjerne, og klikk på de tre punktene ved siden av dem. Det bør være et plugin du nylig har installert.
- Velg Fjerne knappen fra hurtigmenyen som vil vises og bekrefte fjerningen. Hvis meldingen Start på nytt vises, må du klikke på den. Gjenta samme prosess, men bare denne gangen, naviger til Utvidelser eller temaer.
- Sjekk om det høye CPU-bruksproblemet fra Firefox er løst etter at du har startet nettleseren din på nytt.
Løsning 3: Installer grafikkortdriverne på nytt
Ulike grafikkproblemer påvirker ofte ytelsen til nettleseren Mozilla Firefox. Disse problemene løses ofte med nye Windows-oppdateringer, men det er ikke alltid tilfelle. Uansett bør du sørge for at du har de nyeste grafikkdriverne installert på datamaskinen din hvis du vil løse dette problemet så snart som mulig. Følg trinnene nedenfor for å installere det nyeste settet med grafikkdrivere på datamaskinen din!
- Først og fremst bør du avinstallere grafikkdriverne du har installert på datamaskinen din. Du kan gjøre det ved å besøke Enhetsbehandling. Du kan åpne den ved å bruke Windows-tast + R tastekombinasjon for å åpne Løpe dialogboks.
- Etter det bør du skrive “devmgmt.msc" inne i Løpe og klikk på OK knappen nedenfor for å åpne den. Et alternativ er å bare søke etter Enhetsbehandling i Startmeny eller Søk / Cortana knapp.
- Inne i Enhetsbehandling-vinduet som åpnes, bør du finne og utvide Skjermkort seksjon ved å venstreklikke på pilen rett ved siden av den. Finn grafikkortet du har installert på datamaskinen din, høyreklikk på oppføringen og velg å Avinstaller enheten fra hurtigmenyen som vises.
- Bekreft eventuelle sikkerhetsmeldinger som kan vises for deg for å bekrefte valget ditt. Deretter kan du besøke NVIDIA, AMD eller Intels nettsted, angi nødvendig informasjon om oppsettet og klikke på Søk / send inn -knappen for å søke etter drivere.
- Last ned den siste, kjør den fra din Nedlastinger mappen, og følg instruksjonene på skjermen for å installere den.
- Alternativt, når du er inne i Enhetsbehandling, kan du klikke på Handling knappen fra menylinjen øverst i vinduet, og klikk Skann etter maskinvareendringer.
- Dette skanner datamaskinen din for drivere som nylig ble avinstallert. Dette bør løse problemet med Firefoxs høye CPU-bruk!