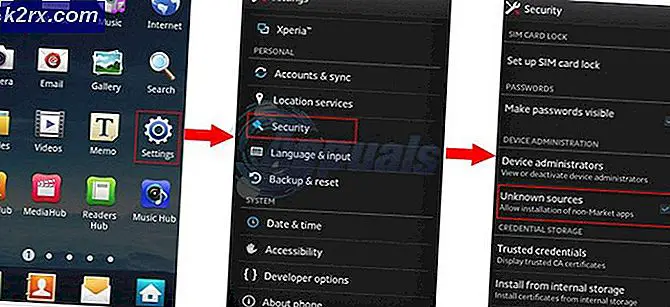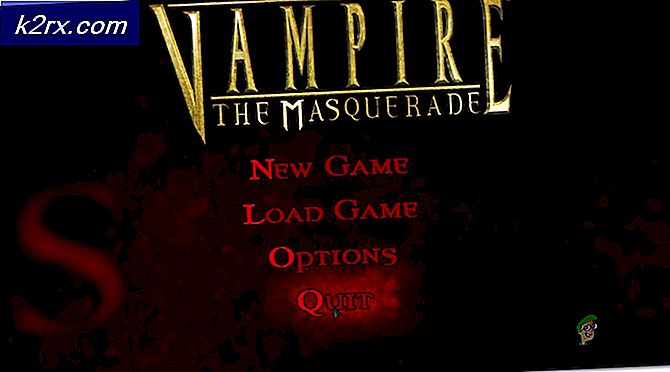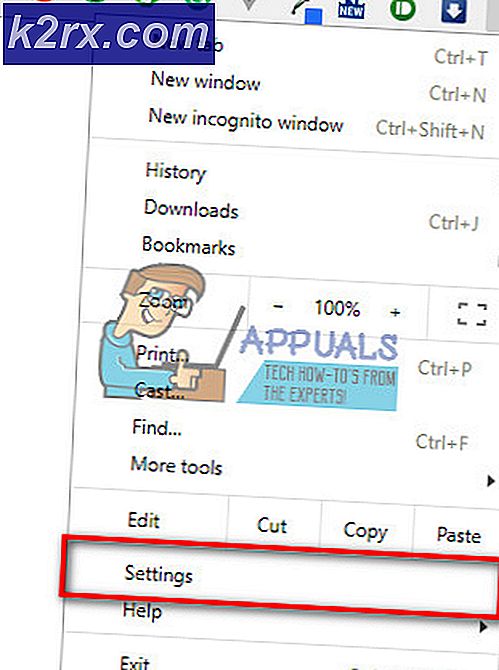Hvordan finne Windows Update-logger i Windows 10?
Noen Windows 10-brukere prøver å se Windows 10-oppdateringsloggen etter en mislykket oppdatering / oppgradering, men aner ikke hvor de skal se. På Windows 10 genereres oppdateringsloggene nå ved hjelp av ETW (Event Tracing for Windows) i motsetning til Windows 8.1 og Windows 10.
Fordi Windows 10 bruker hendelsessporing for de genererte oppdateringsloggene, må du gjennomgå noen løsninger for å kunne se Windows Update-loggene.
Siden det er et par måter å gå rundt for å få dette til, har vi listet opp alle mulige metoder for å finne og se oppdateringsloggene på Windows 10 nedenfor:
- Konvertering av hendelsessporingshendelser til en WindowsUpdate-logg.
- Vise hele Windows Update-loggen ved hjelp av Event Viewer-verktøyet.
Føl deg fri den metoden du føler deg mest komfortabel med:
Metode 1: Konvertering av ETW-spor i Powershell
Hvis du vil ha en enkel måte å lagre og vise Windows Update-loggfilene i et lettlest format, er den beste måten å gjøre det på å kjøre en Powershell-kommando i en forhøyet ledetekst som vellykket konverterer alle ETW (Sporing av hendelser for Windows) til en lesbar WindowsUpdate.log.
Dette bør være din foretrukne tilnærming hvis du trenger å få en bred oversikt over alle dine Windows-oppdatering logger i stedet for å lete etter spesifikke logger.
Hvis dette scenariet gjelder, følger du instruksjonene nedenfor for å åpne et forhøyet Kraftskall menyen og kjør en kommando som vellykket konverterer ETW-spor til en lesbar WindowsUpdate.log:
- trykk Windows-tast + R å åpne opp en Løpe dialogboks. Skriv deretter inn 'kraftskall' inne i tekstboksen og trykk Ctrl + Skift + Tast inn for å åpne et forhøyet Powershell-vindu. Når du blir bedt om av UAC (brukerkontokontroll), klikk Ja for å gi administrator tilgang.
- Når du er inne i det forhøyede PowerShell-vinduet, skriver du inn følgende kommando og trykker på Tast inn for å konvertere alle hendelsessporingshendelser relatert til Windows-oppdateringsloggen din WindowsUpdate.log fil:
Get-WindowsUpdateLog
- Når du har kjørt kommandoen, må du vente tålmodig, da operasjonen kan ta et par dusin sekunder.
- Når operasjonen er fullført, naviger til skrivebordet og se etter WindowsUpdateLog filen som nettopp ble opprettet.
Merk: Du kan enten åpne denne nye filen med klassisk Notisblokk-app eller du kan bruke en overlegen tekstvisning som Notisblokk ++.
Viktig: Husk at dette bare er en statisk loggfil som IKKE oppdaterer seg selv om nye feil blir logget. Hvis du vil ha den oppdaterte listen, må du kjøre kommandoen ovenfor igjen.
Hvis dette ikke fungerte for deg, eller hvis du leter etter en annen metode for å se feilloggen til Windows Update, kan du gå ned til neste potensielle løsning nedenfor.
Metode 2: Les Windows Update-loggene via Event Viewer
Hvis du ønsker å undersøke spesifikke Windows Update-feillogger, er det bedre å bruke Event Viewer verktøy for å vise alle Operasjonelt oppføring under WindowsUpdateClient.
Denne metoden anbefales ikke hvis du ønsker å ta loggene dine utenfor Event Viewer, siden det ikke er noen masseeksportfunksjon, men den er perfekt for å undersøke og finne spesifikke hendelser.
Hvis du er komfortabel med å lese Windows Update-loggene via Event Viewer, følger du instruksjonene nedenfor:
- trykk Windows-tast + R å åpne opp en Løpe dialogboks. Skriv deretter inn ‘Eventvwr.msc’ inne i tekstboksen og trykk Tast inn å åpne opp Event Viewer nytte. Hvis du blir bedt om det av UAC (brukerkontokontroll), klikk Ja for å gi administrator tilgang.
- Når du er inne i Event Viewer-verktøyet, bruk menyen til venstre for å navigere til følgende sted:
Programmer og tjenestelogger \ Microsoft \ Windows \ WindowsUpdateClient
- Når du ankommer riktig sted, velger du Operasjonelt kategorien, og flytt deretter ned til midtruten for å se en liste over alle Windows Update-feillogger.