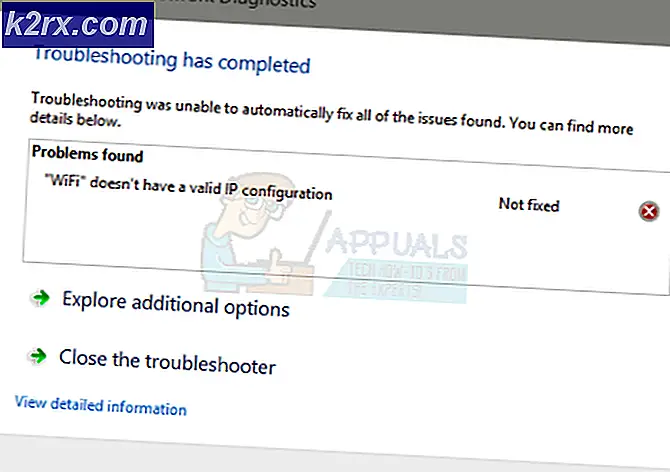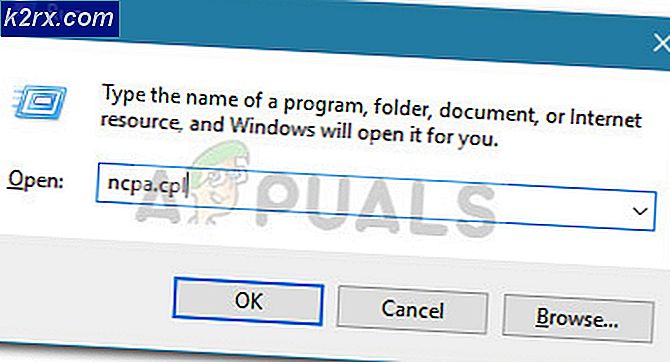Fix: Steam Content File er låst
Noen ganger når du oppdaterer et dampspill, kommer det en feil. Vinduet viser:
Det oppsto en feil under oppdatering av [spill] (innholdsfil låst)
Dette betyr at Steam ikke kan skrive oppdateringsfiler til harddisken. Det kan være mange løsninger på denne feilen. Den mest effektive er å avinstallere Steam og alt det lokale spillinnholdet og installere det på nytt fra grunnen av. Selv om dette virket for mange brukere, er det en ganske tidkrevende oppgave, og det bruker også en stor mengde data. Før vi tar til harde tiltak som nevnt ovenfor, vil vi prøve feilsøking for små problemer som kan være involvert.
Reparer korrupte systemfiler
Last ned og kjør Reimage Plus for å skanne etter korrupte filer herfra, hvis filer er funnet å være korrupte og mangler reparere dem, og kontroller om det løser problemet, hvis ikke, fortsett deretter med Løsninger som er oppført nedenfor
Løsning 1: Sjekk Antivirus
I mange situasjoner kan antivirusprogrammet forårsake problemet. Det er ikke uvanlig at den markerer Steam-filer som potensielle virus og karantene dem. Nedenfor er oppført forskjellige måter å deaktivere antivirusprogrammet til du kan oppdatere spillet ditt.
McAfee Antivirus
McAfee har ingen måte å ekskludere visse filer fra sin sanntidsskanning. Den eneste måten er å deaktivere antivirusprogrammet helt til spillet er oppdatert. For å gjøre dette, åpne McAfee og velg Virus og Spyware Protection . Her finner du muligheten for sanntidsskanning . Klikk det alternativet og slå det av.
Følg deretter følgende instruksjon for å verifisere integriteten til spillfiler .
- Start datamaskinen på nytt og start på nytt.
- Gå over til biblioteket og høyreklikk på spillet som gir deg problemer.
- Klikk på egenskapene og velg kategorien Lokale filer.
- Klikk på verifiseringsintegriteten til spillfiler, og Steam vil bekrefte det spillet om noen få minutter.
Forhåpentligvis, etter å ha utført de ovennevnte trinnene, vil Steam din ikke gi noe problem.
ESET NOD32
NOD32 har en tendens til å markere noen applikasjonsfiler som skadelig og vil mest sannsynlig sette den i karantene. Dette resulterer ofte i feilen mens du oppdaterer et spill. Bla til din nåværende dampkatalog og kopier adressen. Standardplasseringen for dampkatalogen er
C: \ Programfil \ Steam \ SteamApps \ common
Etter at du har kopiert adressen, åpner du ESET NOD32 og limer inn plasseringen i ekskludert fra sanntidsskanning .
Følg "Verifiser integriteten til spillfiler" -metoden som er nevnt ovenfor, og du vil bli god.
Kaspersky AV
Kaspersky kan noen ganger flagge Steam som en inntrenger og deaktivere den fra å gjøre endringer på harddisken. For å fikse dette, gå over til " tråder og eksklusjoner" . Naviger til " betrodd sone " og legg til Steam.exe som et pålitelig program. Husk å endre innstillingene til Ikke begrense programaktivitet, samt Ikke skann åpne filer.
Følg metoden "Kontroller integriteten av spillfiler" ovenfor, og start datamaskinen på nytt.
PRO TIPS: Hvis problemet er med datamaskinen eller en bærbar PC / notatbok, bør du prøve å bruke Reimage Plus-programvaren som kan skanne arkiver og erstatte skadede og manglende filer. Dette fungerer i de fleste tilfeller der problemet er oppstått på grunn av systemkorrupsjon. Du kan laste ned Reimage Plus ved å klikke herLøsning 2: Tilbakestill winsock
Et annet problem som kan føre til at oppdateringen ikke er oppdatert, er Winsock-katalogen. Vi kan utføre kommandoen for å tilbakestille den, og igjen vil den vende tilbake til standardinnstillingene.
- Trykk på ⊞ Win (windows) + R-tasten for å få fram kjørevinduet (sørg for å kjøre det som administrator).
- I dialogbjeldypen ' netsh winsock reset ' (unntatt anførselstegn).
- Kjør kommandoen og start datamaskinen på nytt.
Løsning 3: Reparer korrupte filer
Hvis disse to metodene ikke virker for deg, kan vi feilsøke hvilken fil som gikk korrupte / mangler, og prøv å laste ned hele filen på nytt.
- Avslutt damp og naviger til dampkatalogen din (C: / Program Files (x86) / Steam). Hvis du har valgt en egendefinert plassering for installasjonen, naviger du der.
- Flytt til mappen ' logger ' og åpne ' txt '.
- Flytt til bunnen av tekstfilen og søk etter siste feil.
Et eksempel på en feil er dette:
[2017-04-12 12:47:31] [AppID 346110] Oppdatert kansellert: Filforbedring mislyktes: ikke flyttet uendret fil C: \ Programmer (x86) \ Steam \ steamapps \ workshop \ content \ 346110 \ 570371714 \ LinuxNoEditor \ NPC \ Kvinne \ Assets \ Nude \ Nude_Human_Female_Body_D.uasset.z.uncompressed_size (Disk skrivefeil)
Tallet som er skrevet først i nettadressen, er APPID, i dette tilfellet (346110) er AppID for ARK Survival Evolved.
- Naviger til rotmappen til modet, i dette tilfellet er det 570371714. Det har ingen bestemt filstørrelse som rotmappene til forskjellige spill kan variere.
- Start på nytt damp og flytt til nedlastingsmappen. Her vil du legge merke til at Steam vil be om en oppdatering for spillet. Oppdater de nødvendige filene, og du vil være god å gå.
Løsning 4: Flytt dampinstallasjon og spillfiler
Hvis enklere metoder ikke fungerte for deg, må vi flytte Steam Installasjon og Game filer. Denne metoden er delt inn i to deler. I første del prøver vi å flytte Steam og håper at det vil starte og løpe som forventet. Hvis det oppstår en feil under lanseringen, må vi installere Steam på nytt. Hele prosessen er oppført nedenfor. Vær oppmerksom på at eventuelle avbrudd under kopieringsprosessen kan ødelegge filene, derfor må du ty til å installere klienten på nytt.
- Naviger til Steam-klienten og klikk innstillingene.
- Velg "Nedlastinger" og klikk på " Steam Library Mapper ".
- Klikk på ' Legg til biblioteksmappe ' og velg en ny sti hvor du vil at Steam skal være plassert.
- Dette vil definere en fremtidig sti for alle installasjonene skal finne sted. Nå vil vi flytte til å flytte eksisterende Steam-filer til banen du valgte.
- Avslutt Steam-klienten.
- Naviger til din nåværende dampkatalog (standard er: C: \ Program Files \ Steam).
- Slett alle filene og mappene, bortsett fra SteamApps og UserData-mapper . Ikke slett exe .
- Klipp alle mappene og lim dem inn i den nye katalogen du bestemte deg for ovenfor.
- Start Steam og logg på igjen.
Hvis du støter på problemer mens du flytter dampmappen eller etter å ha startet den, følger du trinnene nedenfor.
- Lukk dampen din.
- Bla til stedet der du flyttet Steam.
- Flytt mappen ' SteamApps ' fra den katalogen til skrivebordet ditt.
- Avinstaller Steam (dette er gjort for å fjerne de gamle Steam-innstillingene fra PCen).
- Installer Steam igjen til den opprinnelige plasseringen du valgte.
- Flytt SteamApps-mappen i den nye dampkatalogen. Dette vil kopiere alt spillinnhold, dine lagrede spill og innstillinger.
- Start damp og skriv inn legitimasjonene dine.
- Kontroller integriteten til Steam-spillfiler, og du vil kunne spille.
PRO TIPS: Hvis problemet er med datamaskinen eller en bærbar PC / notatbok, bør du prøve å bruke Reimage Plus-programvaren som kan skanne arkiver og erstatte skadede og manglende filer. Dette fungerer i de fleste tilfeller der problemet er oppstått på grunn av systemkorrupsjon. Du kan laste ned Reimage Plus ved å klikke her