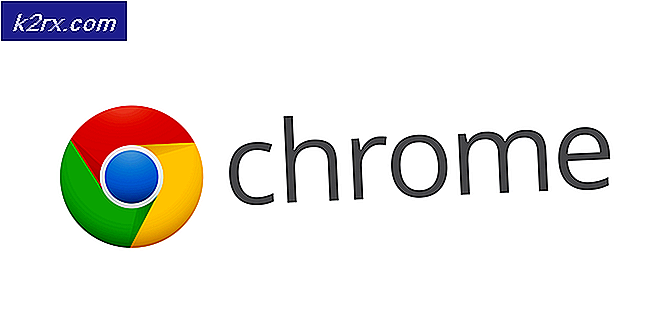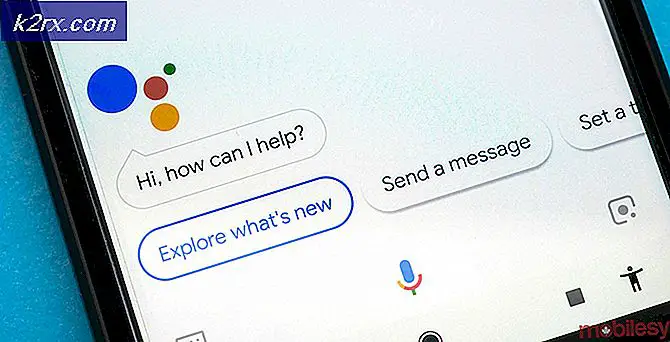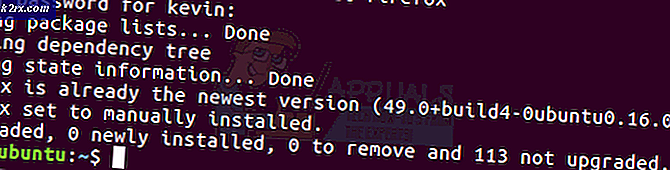Fix: Filsystemfeil (-805305975)
En bruker kan støte på Filsystemfeil 805305975 først og fremst når du åpner en fil uavhengig av filformat. Denne feilen oppstår hovedsakelig på grunn av programvareproblemer i operativsystemet sammenlignet med maskinvarefeil på harddisken der filen er lagret. Vanligvis støter brukerne på den nåværende filsystemfeilen mens de prøver å se på bilder. I noen sjeldne tilfeller kan feilen oppstå med andre filtyper som videoer og musikkfiler.
For å fikse filsystemfeilen i Windows 10, følg løsningene nevnt nedenfor.
Løsning 1: Oppdater Windows til det siste bygget
Windows oppdateres kontinuerlig for å imøtekomme ny teknologi og utvikling. Også kjente feil oppdateres for å skape en bedre brukeropplevelse. Men hvis du bruker en utdatert versjon av Windows, kan det være årsaken til den nåværende filsystemfeilen. Her kan det løse problemet å oppdatere Windows til det siste bygget.
- Oppdater Windows av systemet ditt til det nyeste bygget og omstart systemet ditt.
- Nå åpen filene du hadde problemer med å sjekke om de ikke hadde feil
Løsning 2: Rengjør oppstart av systemet
Alle Windows-prosesser / applikasjoner eksisterer samtidig med andre på maskinen din. De deler ressurser og tilgang til flere systemmoduler. Det er flere tilfeller der noen applikasjoner er i konflikt med den nåværende systemprosessen som forårsaker bisarre problemer som inkluderer filsystemfeilen. Dette er for det meste tredjepartsapplikasjoner.
For å utelukke at det ikke er noen tredjepartsapplikasjoner som er i konflikt med filsystemet, vil vi bruke ren oppstart.
- Rengjør oppstart av systemet. Nå åpen filene du har problemer med og Sjekk hvis disse filene åpner bra.
- I så fall, finn og deaktivere / avinstallere applikasjonene som skaper problemet. En slik applikasjon er Epson Negative Scanner.
Løsning 3: Tilbakestill Photos-appen
Hver PC-bruker bruker forskjellige pretenser, forhåndsinnstillinger og innstillinger for forskjellige applikasjoner. Men noen ganger passer ikke disse forhåndsinnstillingene / preferansene godt med den generelle driften av applikasjonen og systemet hvis de kommer i konflikt med hverandre. Vi kom over tilfeller der Photos var i konflikt med noen systemmoduler som igjen forårsaket denne feilen. Her kan tilbakestilling av bilder-appen løse problemet.
- Høyreklikk på Vindu og deretter i menyen som vises, klikker du på Innstillinger.
- Nå klikker du på Apperfra hovedinnstillingsmenyen.
- Klikk på Microsoft Photos og klikk deretter på Avanserte instillinger.
- Rull deretter ned til slutten, og klikk deretter på Nullstille.
- Klikk nå på Tilbakestill-knappen til bekrefte for å tilbakestille appen.
- Omstart systemet ditt og åpne filene du hadde problemer for å sjekke om de ikke er feil.
Løsning 4: Tilbakestill Windows til fabrikkinnstillinger
Hvis det ikke hjalp deg å gå gjennom alle de ovennevnte løsningene, kan problemet skyldes Windows-systemmoduler selv. For å utelukke det, utfør en SFC-skanning og deretter en DISM-skanning. Hvis dette ikke løser det, kan det også hjelpe å tilbakestille systemet.
Løsning 5: Sjekk harddisken for feil
Hvis tilbakestilling av Windows ikke kunne løse problemet, ser det ut til at problemet ligger på selve harddisken. Det er mange tilfeller der harddisken har dårlige sektorer eller kan begynne å mislykkes over tid. Det kan til og med være fysisk skade hvis harddisken ble droppet. Sørg for å sjekke om harddisken din har begynt å mislykkes bare for å være sikker.
Hvis problemet faktisk viser seg å være harddisken, kan du enten fikse de dårlige sektorene eller prøve å erstatte dem helt.
Løsning 6: Avinstallere og installere Photos-appen på nytt
Hvis ingen av metodene vist ovenfor løste problemet ditt, kan du prøve å fjerne Windows Photo-appen fra Windows, og deretter prøve å installere den på nytt ved å bruke Windows PowerShell-kommandolinjene. Følg disse trinnene:-
- Klikk på startmenyen og søk etter “Windows PowerShell”.
- Klikk nå "Kjør som administrator".
- Når PowerShell har åpnet, skriver du inn følgende kommando: -
Get-appxpackage Microsoft.Windows.Photos | remove-appxpackage
- Vent til PowerShell avinstallerer Photos-appen. Når den er behandlet skriver du inn følgende kommando: -
Get-AppxPackage -allusere Microsoft.Windows.Photos | Foreach {Add-AppxPackage -DisableDevelopmentMode -Register “$ ($ _. InstallLocation) \ AppXManifest.xml” - Start datamaskinen på nytt og sjekk om problemet vedvarer.


![[Oppdater] Twitter avklarer hvilke 'inaktive' kontoer som blir merket for sletting fra neste måned](http://k2rx.com/img/104811/update-twitter-clarifies-about-which-inactive-accounts-will-be-marked-for-deletion-from-next-month-104811.png)