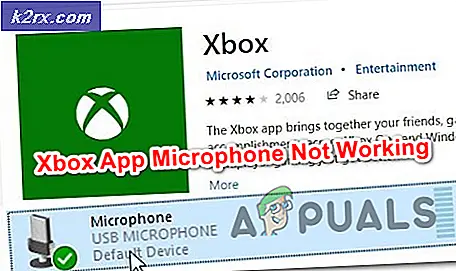Hvordan fikse 0x1000007e feil på Windows?
Flere Windows-brukere har sett BSOD-kritiske krasjer med feilkoden 0x1000007e. De fleste berørte brukere rapporterer at for dem ser problemet ut til å forekomme tilfeldig uten tilsynelatende utløser. Det som er enda mer irriterende er det faktum at de støter på den kritiske krasjen bare minutter etter at de startet PC-en. Som det viser seg, er problemet ikke eksklusivt for en bestemt Windows-versjon siden det oppstår på Windows 7, Windows 8.1 og Windows 10.
Hva forårsaker feilkoden 0x1000007e?
Vi undersøkte denne spesifikke feilkoden ved å se på forskjellige brukerrapporter og analysere de forskjellige løsningene som anbefales av andre brukere som også har opplevd dette problemet. Som det viser seg, kan flere forskjellige årsaker utløse 0x1000007e feil. Her er en liste over synder som kan være ansvarlige for tilfeldige BSOD:
Hvis du for øyeblikket sliter med å finne en måte som vil løse problemet 0x1000007e feilog lar deg bruke datamaskinen din normalt uten irriterende BSOD-er, vil denne artikkelen gi deg feilsøkingsstrategier. Nedenfor finner du et utvalg reparasjonsstrategier som er bekreftet å være effektive av andre berørte brukere som befinner seg i en lignende situasjon.
For de beste resultatene, anbefaler vi deg å følge de potensielle løsningene nedenfor i samme rekkefølge som vi ordnet dem i (via effektivitet og vanskeligheter). Til slutt vil du snuble over en metode som vil være anvendbar uavhengig av scenariet du støter på problemet.
La oss begynne!
Metode 1: Installer hver ventende Windows Update
Som det viser seg, krasjer en bestemt grunn som vil føre til at BSOD krasjer med 0x1000007e feilkodeer et scenario der den siste Silverlight-versjonen ikke er installert på den berørte maskinen. Dette er rart med tanke på at Silverlight er på vei ut ettersom ny teknologi sakte erstatter den, men det virker som om Microsoft allerede har gitt ut en oppdatering som løser en ustabilitet forårsaket av en eldre versjon.
For å dra nytte av løsningen, må du installere alle ventende oppdateringer som Windows har stilt opp for deg (kritisk og ikke-kritisk).
Flere brukere som også fikk dette problemet, har rapportert at problemet ble løst etter at de installerte hver ventende oppdatering og startet datamaskinen på nytt.
Her er en rask guide for installering av alle ventende oppdateringer på Windows-datamaskinen:
Merk: Denne veiledningen fungerer uavhengig av Windows-versjonen du bruker.
- trykk Windows-tast + R å åpne opp en Løpe dialogboks. Skriv deretter inn “ms-innstillinger: windowsupdate ”inne i tekstboksen og trykk Tast inn å åpne opp Windows-oppdatering fanen i Innstillinger app.
Merk: Hvis du ikke bruker Windows 10, skriver du inn “Wuapp” i stedet for "ms-innstillinger: windowsupdate ”.
- Når du er inne i Windows-oppdatering skjerm, flytt over til høyre rute og klikk på Se etter oppdateringer, følg deretter instruksjonene på skjermen for å installere alle ventende oppdateringer.
Merk: Hvis du blir bedt om å starte på nytt under prosedyren for å installere de ventende oppdateringene, må du sørge for å gå tilbake til samme skjerm ved neste oppstartssekvens for å sikre at du installerer hver oppdatering.
- Etter at hver Windows-oppdatering er installert, start datamaskinen på nytt og se om problemet er løst ved å se etter en 0x1000007e BSOD når neste oppstartssekvens er fullført.
Hvis den samme kritiske feilen fremdeles oppstår, kan du gå ned til neste metode nedenfor.
Metode 2: Avinstallere tredjeparts sikkerhetspakke (hvis aktuelt)
Som det viser seg, 0x1000007efeil kan også oppstå på grunn av en konflikt mellom en tredjeparts sikkerhetspakke og en kjerneprosess. Vi har klart å identifisere flere brukerrapporter som beskylder Comodo AV for dette problemet, men det kan være andre suiter som utløser samme oppførsel.
Hvis dette scenariet er aktuelt og du bruker en tredjeparts sikkerhetspakke, bør du deaktivere sanntidsbeskyttelsen av antivirusprogrammet ditt og se om problemet ikke lenger oppstår. Men for å sikre at din AV-pakke fra tredjepart ikke har noen rolle i utseendet til de irriterende BSOD-ene, må du avinstallere sikkerhetsprogrammet og fjerne eventuelle restfiler.
Men først, start med å deaktivere sanntidsbeskyttelsen - Denne prosedyren er forskjellig i de forskjellige tredjeparts AV-suitene, men du kan vanligvis gjøre det via den dedikerte oppgavelinjemenyen.
La sanntidsbeskyttelsen være deaktivert en stund, og se om problemet fortsatt oppstår. Hvis det er, kan du prøve å avinstallere sikkerhetsprogrammet helt og fjerne eventuelle restfiler som fremdeles kan forårsake dette problemet. Hvis du bestemmer deg for å gå denne ruten, følg denne artikkelen (her) for trinnvise instruksjoner om avinstallering av tredjeparts sikkerhetspakker og fjerning av restfiler.
Hvis denne metoden ikke gjaldt, eller du har gjort dette, og BSOD-kritisk krasj fremdeles forekommer, kan du gå ned til neste metode nedenfor.
Metode 3: Løse korrupsjon av systemfiler
I de fleste dokumenterte tilfeller er 0x1000007e feiloppstår på grunn av en slags systemfilkorrupsjon som ender med å krasje noen kritisk komponent som igjen utløser system ustabilitet. Noen berørte brukere som befant seg i en lignende situasjon, har rapportert at de endelig klarte å ta seg av problemet ved å kjøre en rekke verktøy som er i stand til å fikse logiske feil og systemfilkorrupsjon.
Vi anbefaler å unngå å bruke tredjepartsløsninger og holde deg til reparasjonsverktøyene som tilbys av Microsoft - DISM og SFC. Både DISM (Implementering av bildeservice og administrasjon) og SFC (systemfilkontroll)er utstyrt for å håndtere ødelagte systemfiler, men de utfører denne oppgaven annerledes.
DISM er et mer moderne verktøy som er avhengig av WU (Windows Update) -komponenten for å erstatte ødelagte forekomster med sunne kopier, mens SFC ikke trenger en Internett-tilkobling siden den bruker et lokalt lagret arkiv for å håndtere ødelagte systemfiler.
VIKTIG: Vi anbefaler på det sterkeste at du kjører begge verktøyene for å sikre at du maksimerer sjansene dine for å fikse systemfilproblemet.
Her er en rask guide for å kjøre begge skanningene for å løse systemfilkorrupsjonen og løse 0x1000007e feil:
- trykk Windows-tast + R for å åpne en dialogboks Kjør. Skriv deretter inn “Cmd” inne i tekstboksen og trykk Ctrl + Skift + Enter for å åpne en ledetekst med administratortilgang. Når du ser UAC (Brukerkontoprompt), klikk Ja å gi administrativ tilgang.
- Når du klarer å komme inn i den forhøyede ledeteksten, skriver du inn følgende kommando og trykker Enter for å starte en SFC-skanning:
sfc / scannow
Merk: Når du har startet denne prosessen, må du IKKE avbryte den (ved å lukke CMD-vinduet eller starte datamaskinen på nytt) før operasjonen er fullført. Å gjøre dette kan gi flere logiske feil som kan forårsake ytterligere problemer på PCen.
- Når SFC-skanningen er fullført, lukker du det forhøyede CMD-vinduet og starter datamaskinen på nytt. Under neste oppstart, vent til operativsystemet ditt er fulladet, og følg deretter trinn 1 igjen for å åpne en annen forhøyet CMD. Når du har gjort dette, skriver du inn følgende kommandoer og trykker Enter etter hver kommando for å starte en DISM-skanning:
Dism.exe / online / oppryddingsbilde / scanhealth Dism.exe / online / oppryddingsbilde / gjenopprettingshelse
Merk:Før du starter DISM-skanningen, må du sørge for at du har en stabil forbindelse til Internett, ellers vil ikke verktøyet kunne laste ned de nye kopiene som trengs for å erstatte korrupsjonen. Den første kommandoen (scanhealth) vil skanne etter inkonsekvenser mens den andre (gjenopprette helse) vil fikse alle typer korrupsjon som blir funnet.
- Når DISM-skanningen er fullført, start datamaskinen på nytt og se om problemet er løst ved neste systemstart.
Hvis du fremdeles støter på tilfeldige BSOD-krasjer med 0x1000007e feil,gå ned til neste metode nedenfor.
Metode 4: Oppnå en ren oppstartsstatus
Hvis du har utført trinnene som er passende for å rengjøre systemet uten korrupsjon, og du fremdeles støter på 0x1000007e feil, vil en slags tredjeparts tjeneste eller prosess forstyrre en OS-komponent, som ender med å krasje systemet under visse omstendigheter.
Noen berørte brukere har fått skylden for en tredjeparts sikkerhetspakke, mens andre har valgt en partisjoneringsprogramvare for å forårsake dette problemet. Siden vi umulig kan dekke alle applikasjoner som kan utløse dette 0x1000007e BSOD,det beste tiltaket vil være å konfigurere datamaskinen til å starte i en ren oppstartsstatus.
Dette forhindrer at tredjeparts oppstartstjenester eller prosesser kjører, og effektivt forhindrer en BSOD-krasj forårsaket av tredjeparts interferens. Hvis krasjet ikke oppstår mens systemet renser seg, er det klart at noe tredjepartsprogram tidligere forårsaket de irriterende BSOD-ene.
Følg instruksjonene nedenfor for å oppnå en ren oppstartstilstand og identifiser deretter tredjepartsprogrammet som forårsaket 0x1000007e feil:
- Åpne opp en Løpe dialogboksen ved å trykke Windows-tast + R. Skriv deretter inn “Msconfig” og trykk Tast inn å åpne opp Systemkonfigurasjon Meny. Når du er på UAC (Brukerkontoprompt), klikk Ja å gi administrative privilegier.
- Etter at du klarer å komme deg inn i Systemkonfigurasjon klikk på Tjenester kategorien fra toppen av menyen, og merk deretter av i boksen som er tilknyttetSkjul alle Microsoft-tjenester”Alternativet. Når du har gjort dette, vil alle Windows-tjenester bli fjernet fra listen, noe som forhindrer deg fra å feilaktig deaktivere en Windows-tjeneste.
- Når alle Windows-tjenester er ekskludert fra listen, klikker du på Deaktivere alle -knappen for effektivt å forhindre at tredjeparts tjenester blir kalt til handling ved neste maskinoppstart.
- Når du er ferdig med dette, velger du Oppstart fanen og klikk på Åpne Oppgavebehandling fra den nylig dukket opp menyen.
- Når du er inne i oppstartsfanen i Oppgavebehandling, begynner du systematisk å velge hver oppstartstjeneste og deretter klikker du på Deaktiver -knappen nederst på skjermen. Denne prosedyren vil sikre at ingen oppstartstjenester blir ringt opp ved neste systemoppstart.
- Når du er ferdig med trinnet ovenfor, har du effektivt deaktivert alle tjenester eller prosesser som kan bidra til 0x1000007e BSOD. Alt som er igjen å gjøre nå er å dra nytte av ren oppstartstilstand ved å starte datamaskinen på nytt.
- Ved neste oppstart starter datamaskinen din direkte til en ren oppstartsstatus, som lar deg se om en tredjeparts tjeneste eller prosess faktisk forårsaket problemet.
- Hvis krasj ikke lenger skjer mens du er i ren oppstart, må du omstille trinnene ovenfor og aktivere de tidligere deaktiverte tjenestene en etter en, kombinert med tilfeldig omstart til du finner ut hvilket element som er ansvarlig for krasj. Når du klarer å oppdage det, la det være deaktivert for å unngå ytterligere problemer av denne typen.
Hvis du fulgte instruksjonene ovenfor, og du bekreftet at problemet ikke oppstår på grunn av en tredjeparts tjeneste eller prosess, kan du gå ned til neste metode nedenfor.
Metode 5: Bruke systemgjenoppretting
Hvis ingen av metodene ovenfor har tillatt deg å bli kvitt det irriterende 0x1000007e BSODerog problemet først begynte å oppstå nylig, kan du kanskje løse problemet raskt ved å bruke Systemgjenopprettingsverktøyet til å gjenopprette datamaskinen til et sunt punkt når omstendighetene som er årsaken til problemet ikke eksisterte.
Systemgjenopprettingsverktøyet bruker øyeblikksbilder for å gjenopprette maskiner til den nøyaktige tilstanden de var i forrige tidspunkt. Windows oppretter som standard nye øyeblikksbilder ved alle viktige hendelser (appinstallasjon, større oppdatering osv., Så hvis du ikke har endret standardadferd, bør du ha mange øyeblikksbilder å velge mellom.
Men før du begynner å bruke Systemgjenoppretting for å gjenopprette datamaskinstatusen til et tidligere tidspunkt, må du huske at alle endringer som er gjort etter at øyeblikksbildet ble opprettet, vil gå tapt. Dette betyr at enhver appinstallasjon, etablerte brukerpreferanser og alt annet som håndheves i løpet av den tiden vil bli tilbakestilt.
Hvis du bestemmer deg for å prøve å fikse 0x1000007e feilved å gjøre en systemgjenoppretting, her er en trinnvis guide gjennom det hele:
- Åpne opp en Løpe dialogboksen ved å trykke Windows-tast + R. Skriv inn i tekstboksen “Rstrui” og trykk Tast inn å åpne opp Systemgjenoppretting veiviseren.
- Når du er inne i Systemgjenoppretting veiviseren, klikk Neste ved første ledetekst for å gå videre til neste meny.
- Neste, fortsett med å velge et gjenopprettingspunkt som er datert før det irriterende 0x1000007e feilog klikk Neste for å gå videre til den endelige menyen.
Merk: Alle endringer du gjorde etter at øyeblikksbildet ble opprettet, vil gå tapt hvis du går videre med neste trinn.
- Klikk på for å starte gjenopprettingsprosessen Bli ferdig, klikk deretter Ja ved bekreftelsesmeldingen for å starte gjenopprettingsprosessen.
- Etter flere sekunder starter datamaskinen på nytt, og den nye tilstanden blir håndhevet ved neste systemstart. Når den gamle staten er håndhevet, se om det samme 0x1000007e feil forekommer fortsatt.
Hvis du fremdeles opplever tilfeldige BSOD, selv etter at du har brukt Systemgjenoppretting, kan du gå ned til neste metode nedenfor.
Metode 6: Utføre en reparasjon / ren installasjon
Hvis ingen av metodene nedenfor har tillatt deg å løse BSOD-krasj som peker mot 0x1000007efeil, er det tydelig at systemet ditt lider av et underliggende problem som ikke kan løses konvensjonelt. I dette tilfellet er den eneste levedyktige løsningen som vil behandle problemet i hvert scenario der problemet oppstår på grunn av en programvarekomponent, å tilbakestille hver OS-komponent.
Flere Windows-brukere som befant seg i et lignende scenario, har rapportert at de endelig klarte å løse problemet enten ved å gå etter en ren installasjon eller ved å utføre en reparasjon på stedet (reparasjon installasjon).
EN reparasjon installere (reparasjon på stedet) er en lengre prosedyre, med den største fordelen at den lar deg beholde alle dataene dine, inkludert applikasjoner, spill, brukerpreferanser og personlige medier.
På den annen side, a ren installasjon er enkel og effektiv, men vær forberedt på et totalt datatap, med mindre du ikke sikkerhetskopierer dataene dine før du starter denne prosedyren. Alle dine personlige filer (personlige medier, applikasjoner, spill, brukerinnstillinger osv.) Vil gå tapt etter en ren installasjon.
Hvis du har utført en av prosedyrene ovenfor og fortsatt har samme slags BSOD-krasj, kan du konkludere med at problemet oppstår på grunn av en maskinvarekomponent. I dette tilfellet er den ideelle måten å løse problemet på å ta PC-en til en sertifisert tekniker.