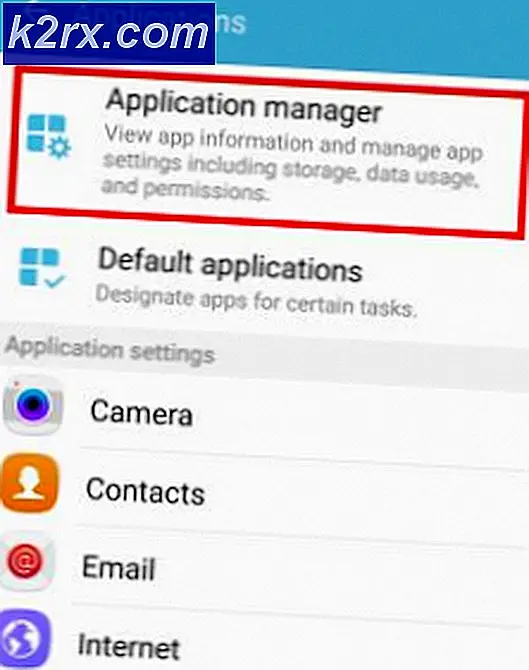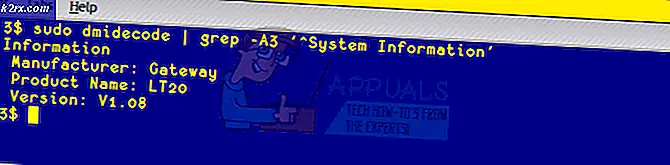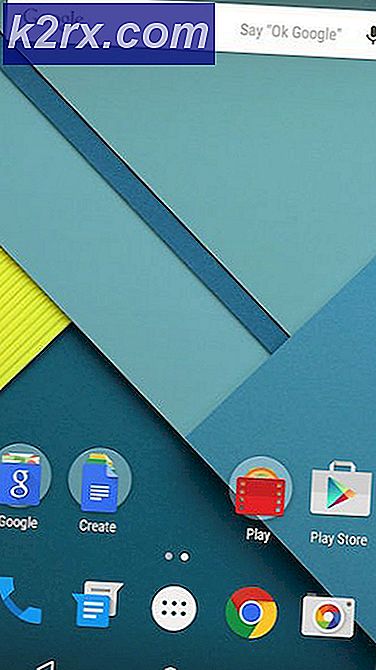Xbox App henter ikke mikrofonlyd på Windows 10
Standaren Xbox App henter ikke lyd fra mikrofonen som er koblet til PC-en for noen brukere. Det spiller ingen rolle om et hodesett eller en frittstående mikrofon er koblet til - mikrofonen fungerer ikke for festpraten eller i spillet. Berørte brukere rapporterer at mikrofonen fungerer helt fint med andre apper, og at de til og med kan høre andre mennesker i Xbox Party Chat.
MERK: Dette problemet er forskjellig fra det problemet hvor berørte brukere ser “Nettverksinnstillingene blokkerer partyprat”, med feilkoden 0x89231906.
Hva får mikrofonen til å slutte å fungere i Xbox-appen?
Slik får du mikrofonen til å fungere med Xbox-appen på Windows 10
For å tvinge mikrofonen til å fungere med Xbox-appen på Windows 10; følg trinnene nedenfor.
1. Kjøre feilsøking for lydopptak
Før vi går videre til mer avanserte reparasjonsstrategier, la oss teste om Windows 10-installasjonen din ikke er i stand til å løse problemet automatisk. Som flere berørte brukere har bekreftet, kan dette problemet oppstå på grunn av en feil opptakskonfigurasjon som enkelt kan løses ved å kjøre feilsøkingsprogrammet for lydopptak.
Dette innebygde verktøyet er designet for å skanne datamaskinen din fra vanlige problemer med lydopptaksenheter, og anvender automatisk en testet løsning hvis et levedyktig scenario blir funnet. Flere berørte brukere har bekreftet at denne operasjonen til slutt tillot dem å løse problemet uten å måtte bruke andre manuelle reparasjoner.
Her er en rask guide med hva du trenger å gjøre for å kjøre feilsøkingsprogrammet for innspilling av lyd for å tvinge Xbox-appen til å hente lyd fra den tilkoblede mikrofonen din:
- trykk Windows-tast + R å åpne opp en Løpe dialogboks. Skriv deretter inn ”ms-innstillinger: feilsøk 'og trykk Tast inn å åpne opp Feilsøking fanen i Innstillinger app.
- Når du er inne i Feilsøking , flytt ned til høyre meny og klikk på Ta opp lyd inngang. Klikk deretter på fra den nylig dukket opp hurtigmenyen Kjør feilsøkingsprogrammet for å starte verktøyet igjen.
- Vent til verktøyet er startet. Hvis du blir bedt om det av UAC (brukerkontokontroll),klikk Ja å gi administrative privilegier.
- Etter at analysen er fullført, se på resultatene og se om det er identifisert en levedyktig reparasjonsstrategi. Hvis verktøyet ender med å anbefale en løsning, kan du bruke den ved å klikke på Bruk denne løsningen, og vent til prosedyren er fullført.
- Når løsningen er distribuert, start datamaskinen på nytt og se om mikrofonlyden blir hentet av Xbox-appen.
Hvis det samme problemet fremdeles oppstår, kan du gå ned til neste potensielle løsning nedenfor.
2. Bytte tilkoblingskabelen (hvis aktuelt)
Hvis du støter på problemet med et hodesett eller en mikrofon som kan kobles til både en 3mm hack eller USB, bør du prøve å bruke tilkoblingsmetoden 3mm jack hvis mulig. Xbox-appen er kjent for å unnlate å hente lyd fra mikrofon / hodetelefoner når den er koblet til via USB.
Så hvis lydopptaksenheten din for øyeblikket er koblet til via USB, må du gjøre tilkoblingen på nytt med en 3 mm-kontakt og starte datamaskinen på nytt. Etter at neste systemoppstart er fullført, åpner du Xbox-appen igjen og ser om mikrofonlyden din blir plukket opp.
Hvis det samme problemet fremdeles oppstår, eller denne metoden ikke gjaldt for din nåværende situasjon, kan du gå ned til neste potensielle løsning nedenfor.
3. Endre standard lydkanal
Som det viser seg, forekommer lydopptaksfunksjonen i Xbox-appen på Windows 10 for det meste når en bestemt lydkanal er valgt (1 kanal, 24 bit, 192 kHz, Studio Quality).
Det er ingen offisiell forklaring på hvorfor dette problemet oppstår, men flere berørte brukere har bekreftet at problemet ble løst på ubestemt tid etter at de åpnet lydinnstillingsmenyen og endret lydkanalen til et annet lydformat - ved å justere samplingsfrekvens og bitdybde.
Merk: Med litt arbeid kan du bestemme den virkelige bithastigheten til lydfiler at du vil spille.
Her er en rask guide for å endre standard lydkanal på Windows 10 for å tvinge Xbox-appen til å hente lyd fra mikrofonen din:
- Start med å høyreklikke på lydikonet i oppgavelinjen (nederst til høyre på skjermen). Velg deretter fra den nylig åpnede hurtigmenyen Åpne lydinnstillinger fra listen over tilgjengelige alternativer.
- Nå som du er inne i Lyd innstillingsskjermen, flytt ned til høyre del av skjermen. Deretter blar du ned til den relaterte undermenyen for innstillinger og klikker på Kontrollpanel for lyd.
- Når du klarer å komme deg forbi Classis Sound menyen, bla ned til Avspilling høyreklikk på den aktive lydenheten du har problemer med. Fra den nylig viste kontekstmenyen, velg Eiendommer.
- Nå som du er inne i eiendomsskjermbildet, velger du kategorien Avansert fra den vannrette menyen øverst. Gå deretter til Standardformat delen og arbeide for å tilpasse den til 2 kanaler, 16 bit, 48 kHz, DVD-kvalitet.
- Klikk Søke om for å lagre endringene, start deretter datamaskinen på nytt og se om Xbox-appen henter mikrofonlyd ved neste systemstart.
Hvis det samme problemet fremdeles oppstår, eller denne metoden ikke gjaldt, kan du gå ned til neste potensielle løsning nedenfor.
4. La Xbox-appen bruke mikrofon
Som det viser seg, kan dette spesifikke problemet også være forårsaket av personverninnstillinger for Windows 10 som til slutt forbyr Xbox-appen å bruke mikrofonfunksjonen. Dette var ikke standard oppførsel da Windows 10 ble lansert, men en nylig sikkerhetsoppdatering hindrer UWP-apper i å få tilgang til kameraet og mikrofonen med mindre du spesifikt konfigurerer dem for å få lov til dem.
Hvis dette scenariet gjelder for deg og du mistenker at Xbox-appen forhindrer bruk av mikrofonen, følger du instruksjonene nedenfor for å sikre at det ikke er tilfelle:
- trykk Windows-tast + R å åpne opp en Løpe dialogboks. Skriv deretter inn ‘Ms-innstillinger: personvernmikrofon’ og trykk Tast inn å åpne opp Mikrofon Personvern vindu for Windows Innstillinger-appen.
- Når du er inne i kategorien Personvern for mikrofon, flytt til høyre rute og aktiver vekselen som er tilknyttet Gi apper tilgang til mikrofonen din.
- Når tilgang er gitt, blar du ned til listen over apper som får lov til å bruke mikrofonen og sørger for at bryteren som er tilknyttet Xbox Console Companion (Xbox App) er Aktivert.
- Når innstillingen er På, start datamaskinen på nytt og se om problemet er løst ved neste systemstart.