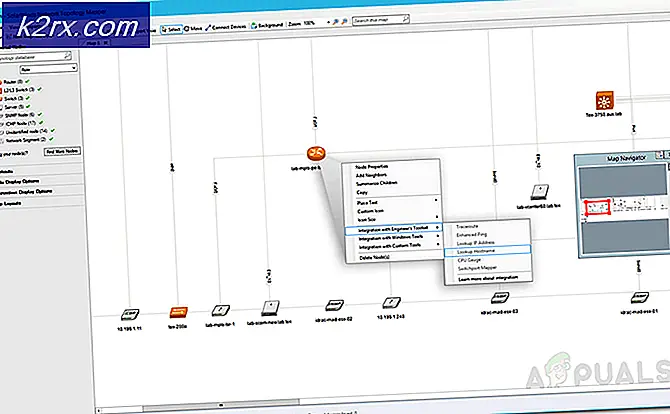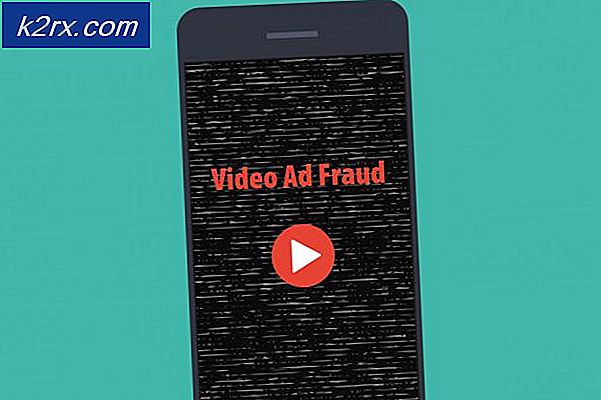Hvordan løse koblinger som ikke åpnes på slakk?
Slack klarer ikke å åpne lenker i meldinger, hovedsakelig når det er problemer med nettleserinnstillingene dine i applikasjonen, eller Slacks egen installasjon er ikke riktig (spesielt i Ubuntu), som ikke støtter omdirigering av URL-er.
Det er to tilfeller der brukere kan oppleve dette problemet; en der brukerne bruker webapplikasjonen og andre der de har skrivebordsprogrammet installert. Videre blir dette problemet sett på nesten alle støttede operativsystemer, dvs. Windows, macOS og Linux. Det samme er tilfellet med mobile enheter også. I denne artikkelen vil vi målrette mot alle operativsystemene og plattformene og fikse problemet med at Slack ikke åpner lenker i standardleseren.
Hva forårsaker at Slack ikke åpner koblinger?
Selv om hvert operativsystem / plattform har sine egne årsaker, er noen av dem vanlige blant dem alle. Her er noen av dem oppført:
Før du begynner, må du sørge for at du har Slack-legitimasjonen din tilgjengelig, da du blir bedt om å logge på igjen. Sørg også for at du har administrativ tilgang på datamaskinen.
Forutsetning: Stabil internettforbindelse
En stabil internettforbindelse er forutsetningen for feilsøkingsprosessen. Her bør du sørge for at du bruker en aktiv forbindelse som ikke er offentlig (dette er tilstede på sykehus og kontorer). Prøv å åpne Slack også på andre enheter, og prøv å få tilgang til internett.
Hvis du er sikker på at du har en stabil internettforbindelse, kan du bare fortsette med løsningene. Ellers bytt til et annet nettverk og prøv på nytt (et mobilt hotspot for feilsøkingsformål virker som en god idé).
Løsning 1: Endre standard nettleser i Slack
Slakk, som alle andre meldingsapplikasjoner, har preferanser. Disse preferansene dikterer hvordan applikasjonen vil oppføre seg i forskjellige scenarier og brukstilfeller. Hver gang du klikker på en lenke i Slack, ser applikasjonen opp nettleserens standardinnstillinger i innstillingene og åpner nettsidene i dem.
Normalt websidene bør åpne uavhengig av hvilken nettleser de er satt til, men hvis innstillingene ikke er angitt, vil ingen lenke åpnes. Her i denne løsningen vil vi navigere til applikasjonsinnstillingene og endre standard nettleseratferd for Slack.
Her vil vi demonstrere hvordan du endrer standard nettleser i Android.
- Start Slack og klikk på tre prikker til stede øverst til høyre på skjermen. Velg nå Innstillinger.
- Når du er i innstillingene, klikker du på Avansert.
- Neste, veksle muligheten for Åpne websider i appen.
- Lagre endringer og avslutt. Start Slack på nytt, og sjekk deretter om Slack åpner koblingene dine eller ikke.
Merk: Det bør bemerkes at standard nettleser som Slack velger er standard nettleser som er angitt i operativsystemet ditt. Hvis du vil endre nettleseren som åpner lenker, kan du endre standardleseren. Du kan se artikkelen vår om hvordan du angir Chrome som standard nettleser.
Løsning 2: Tømme hurtigbuffer i nettleseren
Den andre løsningen vi skal utføre er å rydde hurtigbufferen til nettleseren som åpner koblingene. Cachen er en primær fungerende komponent i en hvilken som helst nettleser og spiller en viktig rolle i lagring av preferanser og noen midlertidige innstillinger i nettleseren.
Hvis hurtigbufferen er ødelagt i nettleseren din, kan det oppføre seg bisarrt og føre til at Slack ikke åpner lenker eller åpner dem, men med en enorm forsinkelse. Her er metoden for hvordan du kan tømme hurtigbuffer i Chrome. Du kan følge lignende trinn hvis du bruker en annen nettleser.
- Åpne Chrome-nettleseren og skriv “krom: // innstillinger”I dialogboksen og trykk Enter. Dette fører til at nettleserens innstillinger åpnes.
- Bla nå til bunnen av siden og velgAvansert.
- Når Avansert-menyen er utvidet, under delen av “Personvern og sikkerhet”, Klikk på“Fjern nettlesingsdata”.
- En annen meny vil dukke opp som bekrefter elementene du vil fjerne, sammen med datoen. Å velge "Hele tiden", Sjekk alle alternativene og klikk"Fjern nettlesingsdata”.
- Etter å ha slettet informasjonskapslene og nettlesingsdataene, start datamaskinen på nytt. Prøv å åpne Reddit og se om feilen fortsatt vedvarer.
Løsning 3: Endring av Google Chrome-konfigurasjoner
En annen ting vi kom over var feil Google-konfigurasjoner angående Chrome. Dette er rettet mot Linux-installasjoner der hver konfigurasjon er kort sagt en parameter i en eller to linjer. Normalt settes disse til standardverdier som er forhåndsinnstilt når applikasjonen installeres. Disse standardverdiene kan noen ganger komme i konflikt med datamaskinen din og dermed forårsake flere feil. Her vil vi endre disse konfigurasjonene og se om dette løser problemet.
- Åpne File Explorer og åpne følgende fil:
$ HOME / .local / share / applikasjoner / google-chrome.desktop
- Finn nå følgende linje og erstatt den med den som er oppført nedenfor:
Exec = / opt / google / chrome / chrome Exec = / opt / google / chrome / chrome% U
- Lagre filen du nettopp har endret, og start datamaskinen på nytt. Prøv å starte Slack og se om problemet er løst for godt.
Løsning 4: Installere Slack på nytt (Windows)
Som en siste utvei, hvis Slack fortsatt ikke fungerer som den skal og ikke åpner koblingene i nettleseren, kan vi prøve å installere den på nytt. Vi kom over problemer i Windows-operativsystemet der installasjonen av Slack på en eller annen måte ble ødelagt etter installasjon av Windows-oppdateringer eller når du flyttet installasjonsfilene til / fra en annen stasjon. Her i denne løsningen vil vi navigere til applikasjonsbehandling og deretter avinstallere Slakk. Deretter kan du navigere til det offisielle nettstedet og installere den nyeste versjonen derfra.
- Trykk Windows + R, skriv “appwiz.cpl”I dialogboksen og trykk Enter.
- Når du er i applikasjonsbehandling, søk etter Slack. Høyreklikk på den og velg Avinstaller.
- Start datamaskinen på nytt helt etter at du har avinstallert applikasjonen. Gå nå til den offisielle nettsiden til Slack og last ned den nyeste versjonen.
- Høyreklikk på den kjørbare filen, velg Kjør som administrator. Sjekk nå om problemet er løst.
Du kan også prøve å tilbakestille Slack hvis du har installert det fra Microsoft Store. Nedenfor er fremgangsmåten:
- Høyreklikk på Windows-ikonet og velg deretter Innstillinger.
- Når du er i Innstillinger, klikker du på underkategorien for Apper.
- Nå vil alle applikasjonene som er installert på datamaskinen din, vises her. Søk etter Slack og åpne oppføringen. Du kan deretter velge Nullstille for å tilbakestille applikasjonen fullstendig. Forsikre deg om at du starter datamaskinen på nytt før du starter den på nytt.
Løsning 5: Installere Slack (Linux) på nytt
Her vil vi se på hvordan du installerer Slack på nytt på Linux-maskinen din. Her, hvis du har installert Linux ved hjelp av Ubuntu-programvare, vil vi først avinstallere den derfra og deretter installere Slack etterpå manuelt. Følg trinnene nedenfor:
- Naviger til Ubuntu Software Store og avinstallere gjeldende installasjon av Slack.
- Deretter navigerer du til det offisielle nedlastingsnettstedet til Slack og laster ned versjonen som passer til operativsystemet ditt.
- Når den er lastet ned, installerer du pakken med følgende kommando:
sudo dpkg -i slack-desktop - *. deb
- Start datamaskinen på nytt helt. Logg inn med legitimasjonen din og sjekk om problemet er løst for godt.