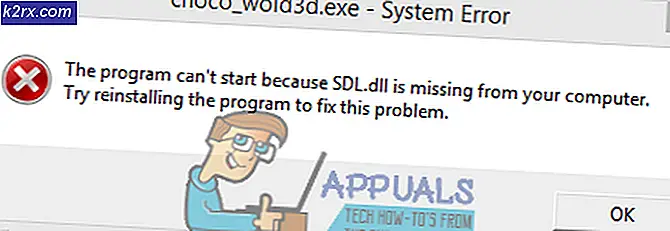Hvordan fikse feil på tilgangskontrolloppføring er korrupt på Windows?
Flere Windows-brukere har nådd oss med spørsmål etter at de ikke har kunnet endre 'eier' i Avanserte sikkerhetsinnstillinger. Ved å klikke Ok for å lagre endringene rapporterer berørte brukere at de serAdgangskontrollinngang er korrupt‘Feil dukker opp i en gul boks, og endringen blir aldri lagret. Problemet ser ikke ut til å være eksklusivt for en bestemt Windows-versjon ettersom det er bekreftet at det forekommer på Windows 7, Windows 8.1 og Windows 10.
Hva er årsaken til at tilgangskontrolloppføringen er korrupt?
Vi analyserte dette problemet ved å se på ulike brukerrapporter og prøve forskjellige rettelser som anbefales av andre brukere etter at de har klart å løse dette problemet. Basert på undersøkelsene våre, kan det være flere forskjellige skyldige som er ansvarlige for dette problemet. Her er en kortliste med potensielle scenarier som kan føre til dette problemet:
Hvis du for øyeblikket ser på revfiks som kan løse denne feilmeldingen, vil denne artikkelen gi deg flere forskjellige feilsøkingstrinn. Nedenfor finner du en samling reparasjonsstrategier som andre brukere i et lignende scenario har brukt for å få problemet løst.
Hvis du vil gjøre ting så effektivt som mulig, anbefaler vi deg å følge metodene nedenfor i samme rekkefølge som vi ordnet dem (etter effektivitet og alvorlighetsgrad). Til slutt bør du snuble over en løsning som løser problemet uavhengig av den skyldige som forårsaker problemet.
La oss begynne!
Metode 1: Lukke alle Windows UWP-apper
Som det viser seg, kan det i noen tilfeller oppstå på grunn av noen UWP (Universal Windows Platform) applikasjoner eller spill som kjører i bakgrunnen og forhindrer at tillatelsene redigeres.
Selv om du ikke er klar over noe UWP-program som kan kjøre, er det fortsatt verdt det å undersøke det, siden Microsoft er kjent for automatisk partnerskapsspill som ‘Candy Crush Saga’ og lignende. Noe av dette vil omfatte bakgrunnstjenester som åpnes ved hver oppstart, uten å merke deg noe.
Her er en rask guide til å identifisere og lukke UWP-apper som kan forhindre deg i å redigere tillatelsene:
- trykk Ctrl + Skift + Esc for å åpne Oppgavebehandling.
- Velg Oppgavebehandling Prosesser kategorien, og bla nedover gjennom listen over Apper og bakgrunnsprosesser og høyreklikk> Avslutt oppgave alt som ikke er viktig for at PC-en skal fungere.
Merk: Ignorer kategorien Windows-prosesser.
- Når hver unødvendig app og prosess er lukket, kan du prøve å endre tillatelsen igjen og se om prosessen er vellykket.
Hvis du fremdeles støter påAdgangskontrollinngang er korrupt‘Feil, gå ned til neste metode nedenfor.
Metode 2: Endring av eier til brukere
Den kanskje mest effektive løsningen for dette aktuelle problemet er å endre eier av mappen / filen og å ta full eierforhold til den. Etter å ha gjort dette, bør du kunne redigere tillatelsene uten å møte "Adgangskontrollinngang er korrupt‘Feil.
Flere berørte brukere har bekreftet at disse løsningene tillot dem å løse problemet på ubestemt tid, og de var i stand til å endre tillatelsene uten feil etter å ha fulgt trinnene nedenfor:
- Høyreklikk på mappen eller filen du har problemer med, og velg Eiendommer fra hurtigmenyen.
- Når du er inne i Eiendommer velger du Sikkerhet klikker du på Avansertknappen assosiert med Tillatelser.
- Inne i Avanserte sikkerhetsinnstillinger, Klikk på Endring knappen assosiert med Eieren.
- Inne i Velg bruker eller gruppe, type Brukere inne i tekstboksen, og klikk deretter på Sjekk navn å godkjenne. Hvis syntaksen er erstattet riktig, klikker du Ok for å lagre endringene. Klikk deretter Søke om i forrige vindu for å gjøre endringen permanent.
- Prøv å endre tillatelsene tilsvarende og se om du fortsatt ser feilmeldingen.
Hvis du fremdeles støter påAdgangskontrollinngang er korrupt‘Feil, gå ned til den endelige metoden nedenfor.
Metode 3: Utfør DISM- og SFC-skanninger
Det er også mulig atAdgangskontrollinngang er korrupt‘Feil tilrettelegges av et systemkorrupsjonsproblem. Som det er blitt rapportert av flere forskjellige brukere, bør du kunne løse dette problemet ved å bruke et par innebygde verktøy som er utstyrt for å løse logiske feil og systemfilkorrupsjon som kan være ansvarlig for feilen.
SFC (systemfilkontroll) og DISM (Implementering Image Servicing and Management) er innebygde verktøy som kan håndtere dette aktuelle problemet. Den eneste forskjellen er at de gjør ting på forskjellige måter - DISM er avhengig av WU (Windows Update) for å laste ned sunne kopier for å erstatte ødelagte filer mens SFC bruker et lokalt lagret arkiv for å hente sunne kopier til samme formål.
Siden de to verktøyene er designet for å utfylle hverandre, anbefaler vi deg å kjøre begge deler for å fikse logiske feil eller korrupsjonsproblemer som kan utløseAdgangskontrollinngang er korrupt‘Feil. Her er en rask guide til hvordan du gjør dette:
- Åpne en dialogboks Kjør ved å trykke Windows-tast + R. Skriv deretter inn “Cmd” inne i tekstboksen og trykk Ctrl + Skift + Enter å åpne opp en forhøyet Ledeteksten vindu. Når du blir bedt om det av brukeren Kontokontroll vindu, klikk Ja for å gi administrator tilgang.
- Når du er inne i den forhøyede ledeteksten, skriver du inn følgende kommando og trykker Enter for å starte en SFC-skanning:
sfc / scannow
Merk: Husk at når denne prosessen er startet, utsetter maskinen din for risiko for å forårsake enda flere logiske feil når du stopper den med tvang (ved omstart eller ved å lukke CMD-vinduet). Så sørg for at du lar maskinen gå uten å forstyrre hele skanneprosessen.
- Etter at skanningen er fullført, start datamaskinen på nytt og se om problemet er løst ved neste systemstart ved å gjenta handlingen som tidligere utløsteAdgangskontrollinngang er korrupt‘Feil.
- Hvis du fremdeles støter på den samme feilmeldingen, følger du trinn 1 igjen for å åpne en annen forhøyet ledetekst, og skriver deretter inn følgende kommando for å starte en DISM-skanning:
DISM / Online / Cleanup-Image / RestoreHealth
Merk: Før du initialiserer DISM-skanningen, må du sørge for at internettforbindelsen er stabil. Det vil være nødvendig å laste ned sunne filer i tilfelle korrupsjon blir identifisert.
- Når prosessen er fullført, må du starte datamaskinen på nytt og se om feilen er løst ved neste systemstart.




![[Oppdater] Windows 10-søk kan gi blanke resultater sannsynligvis på grunn av integrasjon av backing Bing Cloud. Slik får du det til å fungere igjen](http://k2rx.com/img/105193/update-windows-10-search-might-give-blank-results-likely-due-to-backend-bing-cloud-integration-heres-how-to-get-it-worki-105193.jpg)