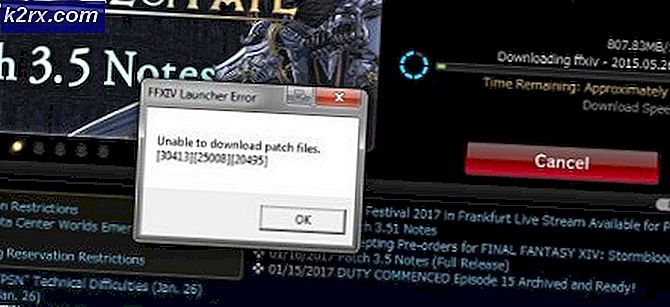Slik løser du Windows 10 Store Feilkode 0x80240437
Feilen 0x80240437 vises fordi Microsoft har endret hvordan Windows samhandler med Microsoft Store-servere siden Windows 8, og det gir ofte denne feilkoden når den prøver å starte nedlastingsprosessen. Det indikerer hovedsakelig at det ikke er forbindelse mellom systemet og butikkens servere, og det er derfor ikke mulig å laste ned appene eller oppdateringene du trenger.
Denne feilen startet vises for brukere med Windows 8 og nyere, som enten prøvde å laste ned Store-apper etter installering av Windows, eller prøvde å oppdatere operativsystemet. Det har også skjedd for enkelte Surface Hub-brukere som driver en spesialisert versjon av Windows 10. Som nevnt ovenfor er det ikke din eller datamaskinens feil - det er en feil på Microsofts slutt.
Det er imidlertid noen få løsninger som lar deg laste ned appene dine og oppdateringer, selv om Microsoft ikke har løst problemet. Les videre for å se hva du kan gjøre med dette, og løse problemet du har.
Metode 1: Kjør en forhøyet Powershell
Powershell er en automatiseringsplattform og skriptspråk, bygget på .NET-rammen, som kan kjøre skript for å forenkle styringen av systemene dine. Det er et slikt skript som vil hjelpe deg med å få en god forbindelse til serverne, og du vil kunne laste ned apper fra butikken.
- Trykk på Windows- tasten på tastaturet, og skriv powerhell - Ikke åpne resultatet, men høyreklikk det og velg Kjør som administrator.
- I Powershell, skriv inn følgende kommando, og trykk Enter på tastaturet for å kjøre det.
PowerShell -ExecutionPolicy Ubegrenset $ manifest = (Get-AppxPackage Microsoft.WindowsStore) .InstallLocation + '\ AppxManifest.xml'; Add-AppxPackage -DisableDevelopmentMode -Register $ manifest
og
PowerShell -ExecutionPolicy Ubegrenset -Command & {$ manifest = (Get-AppxPackage Microsoft.WindowsStore) .InstallLocation + '\ AppxManifest.xml'; Add-AppxPackage -DisableDevelopmentMode -Register $ manifest}
- Det vil være noen feil under utførelsen, men det er trygt å ignorere dem.
- Når kommandoen er ferdig, start datamaskinen på nytt. Prøv å kjøre butikken på nytt og laste ned appene dine, du burde ikke ha noen problemer nå.
Metode 2: Avinstaller og installer nettverkskortet på nytt
Avinstallere og installere nettverkskortet ditt kan også hjelpe deg med dette problemet, og fremgangsmåten for å gjøre det er ganske enkelt.
PRO TIPS: Hvis problemet er med datamaskinen eller en bærbar PC / notatbok, bør du prøve å bruke Reimage Plus-programvaren som kan skanne arkiver og erstatte skadede og manglende filer. Dette fungerer i de fleste tilfeller der problemet er oppstått på grunn av systemkorrupsjon. Du kan laste ned Reimage Plus ved å klikke her- Trykk samtidig Windows- tasten og R på tastaturet, og skriv inn devmgmt i dialogboksen Kjør . MSC. Trykk Enter eller klikk OK for å åpne Enhetsbehandling.
- I Enhetsbehandling vil du se en liste over enheter. Utvid nettverksadaptere.
- Finn nettverkskortet ditt, og høyreklikk Velg Avinstaller.
- Når veiviseren er ferdig, klikker du på et tomt område i Enhetsbehandling for å fjerne markeringen av en hvilken som helst enhet. Velg Handlinger for maskinvare på Handling- menyen .
- Nettverksadapteren din kan bli oppført som en ukjent enhet. Høyreklikk på det, og velg Oppdater driverprogramvare. Følg instruksjonene fra veiviseren for å installere driverne automatisk.
- Start systemet på nytt til slutt. Du bør kunne åpne butikken og laste ned appene nå.
Metode 3: Start Windows Update-tjenestene på nytt
- Åpne dialogboksen Kjør, og skriv tjenester. msc og klikk på OK
- Finn både Windows Update-tjenesten og Background Intelligent Transfer-tjenesten. En etter en høyreklikker begge og velger Stopp .
- Hold Windows-tasten og trykk R. Type % systemroot% \ SoftwareDistribution \ og Klikk OK.
- Slett alt i mappen.
- Åpne vinduet Tjenester igjen, og start begge BITS- og Windows Update-tjenestene. Sjekk om du fortsatt har problemet, selv om du burde kunne laste ned alt uten problemer.
Metode 4: Kontroller brannmurinnstillingene dine
Du bør vite hvordan brannmuren er satt opp. Hvis det er satt til å blokkere Windows Update eller Windows Store, kan du ikke koble til noen av dem, noe som resulterer i 0x80240437- feilen. Dette er spesielt viktig for brukere av enterprise-systemer og Surface Hub som kjører ekstern brannmur programvare som krever at du manuelt installerer sertifikatene og legger til en unntaksregel for at enheten skal koble til via butikken.
Gitt at dette hovedsakelig er et problem på Microsofts slutt, burde brukerne ikke være de som har det med det. Men til Microsoft finner en løsning for det, kan du følge løsningene i metodene ovenfor for å kunne laste ned appene dine fra Microsoft Store.
PRO TIPS: Hvis problemet er med datamaskinen eller en bærbar PC / notatbok, bør du prøve å bruke Reimage Plus-programvaren som kan skanne arkiver og erstatte skadede og manglende filer. Dette fungerer i de fleste tilfeller der problemet er oppstått på grunn av systemkorrupsjon. Du kan laste ned Reimage Plus ved å klikke her