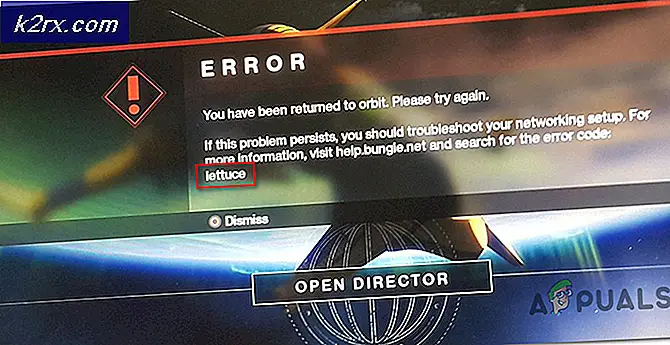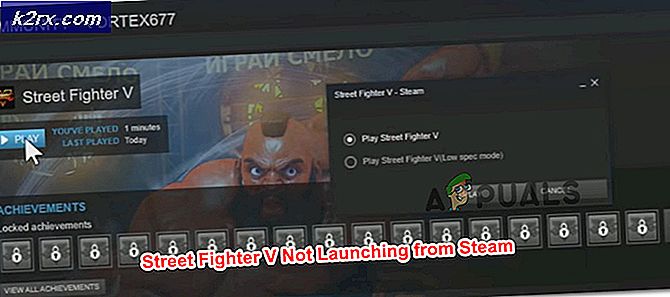Hvordan fikser jeg Adobe Premier Pro krasjer / lukker ned?
Adobes Premiere Pro er en tidslinjebasert videoredigeringsprogramvare som har gjort runder på internett og har blitt det beste valget for videoutviklere og grafikkredaktører. Applikasjonen er en del av Adobes Creative Cloud-pakke og er kjent for å være sømløs i erfaring.
Siden den siste oppdateringen har det imidlertid kommet rapporter fra brukere der de rapporterte en økning i krasj eller tilfeldig nedleggelse av applikasjonen. Problemet vedvarte før, men etter oppdateringen begynte det å forekomme for alle. I noen tilfeller krasjer applikasjonen ved oppstart eller i noen tilfeller krasjer den når den gjengir media. I denne artikkelen vil vi gå gjennom alle årsakene til hvorfor dette skjer, og hva de mulige løsningene er for å fikse det.
Hva forårsaker at Adobe Premier Pro krasjer?
Etter vår første undersøkelse og analyse av brukerrapporter konkluderte vi med at krasj skjedde på grunn av flere forskjellige årsaker, alt fra maskinvare til programvareproblemer. Årsakene til at Premiere Pro krasjer er, men ikke begrenset til:
Før vi begynner med løsningen, må du sørge for at du er logget inn som administrator på kontoen din. Videre bør du også ha en aktiv internettforbindelse og sørge for at du lagrer arbeidet ditt før du fortsetter.
Løsning 1: Endre akselerasjon av Premiere Pro
Før vi begynner med de tekniske løsningene, vil vi først prøve å prøve noen grunnleggende endringer i konfigurasjonen. Den første på listen vår er akselerasjonstypen som brukes i Premiere Pro-applikasjonene. I henhold til maskinvarespesifikasjonene dine vil det være forskjellige akselerasjoner tilgjengelig for deg. I denne løsningen vil vi navigere til Premiere Pro-innstillingene dine og deretter endre akselerasjonstypen. Hvis en ikke fungerer for deg, kan du fortsette å rotere til noen gjør det.
- Start Premiere Pro og klikk deretter på Fil. Nå, rull ned og klikk Prosjektinnstillinger> Generelt.
- Når innstillingene er åpne, klikker du på Generell kategorien og under overskriften til Avspilling av videogjengivelse, vil du se Gjengir for hvem flere forskjellige alternativer vil være til stede.
- Endre gjengiveren og start applikasjonen på nytt. Begynn å jobbe og se om dette løser problemet.
Hvis dette ikke fungerer, kan du gå videre til neste løsning.
Løsning 2: Oppdatering av Premier Pro
En annen ting å teste lykken på er å oppdatere Premiere Pro-applikasjonen til den siste tilgjengelige versjonen. Selv om det ser ut til at den siste oppdateringen brøt applikasjonen, utgav Adobes ingeniører en programvareoppdatering som løser de fleste problemene. Hvis du nøler og holder tilbake, anbefales det at du gjør det så snart som mulig. Sørg for at du har en aktiv internettforbindelse og litt tid på hendene.
- Start Kreativ Sky applikasjonen på datamaskinen. Nå klikker du på Apper fra toppfanen.
- Lokaliser Premiere Pro og klikk på knappen for Oppdater. Etter at applikasjonen er oppdatert, start datamaskinen på nytt og start den. Prøv å jobbe med det og se om problemet er løst.
Merk: Vurder å oppdatere alle Adobe-produktene dine.
Løsning 3: Kontroller for overoppheting
Datamaskiner blir ofte overopphetet når de bruker mye eller når de utfører tunge beregninger. Lignende tilfeller ble sett til å forekomme med Adobe Premier Pro. Når datamaskinen overopphetes, fikk det tilsynelatende ingen advarsler om noe slikt, og applikasjonen krasjet automatisk.
Her bør du sjekke komponentene dine om kjølesystemet virkelig fungerer som det skal, og at støv ikke blokkerer noe. Du kan også laste ned verktøy for temperaturkontroll og måle temperaturen når applikasjonen kjører. Forsikre deg om at ingen komponenter (spesielt grafikkortet) blir overopphetet.
Løsning 4: Kontrollere tredjepartsapplikasjoner
Det er mange tilfeller der tredjepartsprogrammer er i konflikt med Adobe Premier Pro. Her kan applikasjonene være i hvilken som helst kategori, inkludert nettlesere, spill eller bakgrunnstjenester som bruker ressurser. Se etter noe du tror kan forårsake problemet, og avslutt det, og start programmet på nytt. Hvis problemet forsvinner, betyr dette at applikasjonen forårsaket problemet.
Her snakker vi om to ting; tredjepartsapplikasjoner som enten er i konflikt med Premier Pro eller de bruker CPU-ressurser slik at kravet til Premiere Pro ikke blir oppfylt og applikasjonen krasjer.
Merk: Det anbefales også at du deaktiverer din Antivirus programvare og sjekk for å starte spillet. Disse er også kjent for å være i konflikt.
- Trykk på + R, skriv “taskmgr” i dialogboksen og trykk Enter.
- Når du er i oppgavebehandling, kan du søke etter prosesser som du synes er motstridende. Høyreklikk på dem og velg Avslutt oppgave.
- Du kan også sjekke oppgavelinjens høyre hjørne. Du kan se etter eventuelle varsler om ethvert program som kjører i bakgrunnen.
Hvis du oppdager applikasjonen som forårsaker problemet, må du forhindre at det starter eller oppdatere det til den siste versjonen.
Løsning 5: Kjører som administrator
Som dere alle kanskje allerede vet, har Premier Pro gjort det enorm forbruk av ressurser på datamaskinen din og folk bruker vanligvis applikasjonen til å jobbe med prosjekter som består av en enorm mengde data. Når et program overfører så mye data, blir det noen ganger blokkert eller blir kvalt i tillatelsesavløpet. Administrative rettigheter er et must for slike applikasjoner, for hvis de ikke får forhøyet status, vil de ikke utføre som forventet. I denne løsningen vil vi aktivere et alternativ som permanent får Premiere Pro til å kjøre som administrator til du slår av alternativet igjen.
- Finn Premiere Pro-applikasjonen, høyreklikk på den og velg Eiendommer.
- En gang i eiendomsvinduet, naviger til kompatibilitet kategorien og velg Kjør dette programmet som administrator.
- trykk Søke om for å lagre endringer og avslutte. Start datamaskinen på nytt og start programmet på nytt. Sjekk om problemet er løst.
Løsning 6: Slette mediecache
Media Cache på Premiere Pro er midlertidig lagring som lagrer kopierte filer og media på datamaskinen din. Det gjør at Premier Pro raskt får tilgang til eiendelene du jobber med i forskjellige prosjekter. Når du er ferdig med prosjektet ditt, kan det være tilfeller der mediecache fortsatt kan være til stede. Applikasjonen har sin mekanisme for å slette mediecache på datamaskinen automatisk, men som standard er ventetiden for lang, og i løpet av denne tiden blir applikasjonen kvalt og krasjer. I denne løsningen vil vi navigere til innstillingene og tømme mediebufferen manuelt.
- Start Premiere Pro og klikk på Redigere Klikk på på rullegardinmenyen Preferanser og klikk deretter på Mediecache.
- En gang i Media cache-innstillinger, under overskriften til Media Cache-database, klikk på Rengjør ubrukt.
- Media Cache vil nå begynne å rense og fjerne overdreven data.
- Prøv nå å lansere Premiere Pro. Hvis det fungerer som det skal, er du god å gå. Nå vil vi prøve å utføre noen flere løsninger for å sikre at problemet ikke skjer igjen. Naviger tilbake til hurtigbufferinnstillingene og velg alternativet for Slett automatisk hurtigbufferfiler eldre enn: og sett 2 eller 3 dager.
- Videre kan du også navigere til stedet der cache-filene lagres. Naviger til katalogen som vist nedenfor (trykk Windows + E for å starte Utforskeren) og slett cache-filene i katalogen.
- Start datamaskinen på nytt og start Premiere Pro. Sjekk om problemet med å krasje / stenge er løst.
Løsning 7: Nesting Different Layers
Nesting er en fin funksjon i Premiere Pro som plasserer en sekvens i en annen sekvens. Den brukes til å slå sammen noen klipp og organiserer dem effektivt. Det fjerner rotet på dashbordet og lar deg se enkeltklipp i stedet for små redigeringer du har utført. Her kan du også duplisere hekkingen ved å kopiere den inn på andre områder. Nesting hjelper også med å redusere belastningen på CPUen din.
Begynn å bruke Nesting og se om dette endrer noe. Hvis det gjør det, prøv å gjøre en vane med å hekke. Det vil hjelpe datamaskinen din så vel som deg når du redigerer.
Løsning 8: Importer som nytt prosjekt
Hvis du åpner arbeidet ditt direkte i Premiere Pro, kan du prøve å importere arbeidet ditt som et nytt prosjekt helt. Dette vil hjelpe deg med å initialisere alle standardkonfigurasjonene og eliminere de som var korrupte.
Hvis du importerer arbeidet ditt som et nytt prosjekt, kan du prøve å importere hvert arbeid du gjør som et nytt prosjekt, med mindre du vil legge til noe i det eksisterende arbeidet.
Løsning 9: Kontrollere drivere for termisk styring
En annen ting du må sjekke før vi begynner å oppdatere drivere og installere applikasjonen på nytt, er å se om driverne for termisk styring på datamaskinen din ikke forårsaker problemer. Normalt, når datamaskinen varmes opp på grunn av beregning, kommer driverne for termisk styring til handling og dreper applikasjoner som kan forårsake varmesveksten.
I denne løsningen bør du sjekke datamaskinen din for potensielle drivere for termisk styring som den som Intel installerer, avinstallere dem og deretter prøve å starte applikasjonen.
Løsning 10: Bruke standard skrift
Skriftene dikterer måten du ser tekst på når du bruker Adobe Premiere Pro på datamaskinen. Disse endres og tilpasses vanligvis av sluttbrukere som endrer dem i henhold til deres preferanser.
Vi så imidlertid at endring av standardfonten til noe annet kan komme i konflikt med selve applikasjonens motor hvis begge ikke er kompatible med hverandre og forårsaker uventet krasj og nedleggelse. Derfor, hvis du har aktivert noen annen skrift i stedet for standard, kan du endre den tilbake og se om dette løser problemet.
Løsning 11: Slette JSON-fil for konfigurasjoner
Det siste vi prøver før vi fjerner og installerer grafikkdriverne på nytt, og applikasjonen sletter en konfigurasjons-JSON-fil. I følge din etterforskning er det en JSON-fil som Premiere Pro bruker for å lagre preferanser og konfigurasjoner, og senere henter herfra. Hvis disse på en eller annen måte er korrupte, vil ikke dataene lastes inn, og i stedet vil applikasjonen krasje. Forsikre deg om at du er logget på som administrator før du fortsetter.
Merk: Du kan opprette en kopi av filen og lagre den i en annen katalog hvis du trenger det senere.
- Trykk Windows + E for å starte Windows Utforsker og navigere til følgende katalog:
brukere \ navn \ APPDATA \ ROAMING \ ADOBE \ Common \ Essential Sound \ SharedTags.json
- Slett JSON fil og start datamaskinen på nytt. Start nå Premiere Pro og sjekk om krasjproblemet er løst.
Løsning 12: Oppdatere grafikkdrivere
Hvis alle metodene ovenfor ikke fungerer, er det en mulighet for at du ikke har riktige grafikkdrivere installert på datamaskinen din. Drivere er hovedkomponentene som letter samspillet mellom Premiere Pro og maskinvaren. Hvis driverne er utdaterte eller ødelagte, kan det hende at applikasjonen ikke vises riktig og forårsaker etterslep og til slutt krasjer. I denne løsningen vil vi først fjerne de nåværende driverne ved hjelp av DDU og deretter installere nye kopier.
- Last ned og installer DDU (avinstallasjonsprogram for skjermdriver) fra det offisielle nettstedet.
- Etter installasjon Display Driver Uninstaller (DDU), start datamaskinen din inn sikkerhetsmodus. Du kan sjekke artikkelen vår om hvordan du starter datamaskinen i sikker modus.
- Etter å ha startet DDU, velg det første alternativet “Rengjør og start på nytt”.
- Nå etter avinstallasjonen, starter du datamaskinen normalt uten sikker modus. Skriv “devmgmt.msc” i boksen etter at du har trykket Enter. Høyreklikk nå hvor som helst på enhetsbehandleren (tomt tomrom) og klikk Søk etter maskinvareendringer. Standarddriverne blir installert. Prøv å starte spillet og sjekk om dette løser problemet.
- I de fleste tilfeller fungerer ikke standarddriverne for deg, så du kan enten installere de nyeste driverne gjennom Windows-oppdateringen eller navigere til produsentens nettsted og laste ned de nyeste.
- Etter at du har installert driverne, start datamaskinen på nytt og sjekk om problemet er løst.
Løsning 13: Installere Adobe Premiere Pro på nytt
Hvis alle ovennevnte metoder ikke fungerer, og du fremdeles ikke klarer å stoppe krasj / nedleggelse av Adobe Premiere Pro, bør du vurdere å avinstallere den helt, slette filene og deretter installere den på nytt. Dette vil fjerne eventuelle feilkonfigurasjoner (hvis noen) og løse problemet ditt. Sørg for at du har Adobe Creative Cloud-legitimasjonen din tilgjengelig og noen ganger for at nedlastingen skal fullføres.
- Naviger til det offisielle Adobe CC Cleaner Tool-nettstedet.
- Velg nå riktig versjon av operativsystemet. I dette tilfellet Windows.
- Når du har valgt operativsystemet, følger du trinnene. Trykk på Windows + R, skriv “appwiz.cpl” i dialogboksen og trykk Enter. Finn Adobe Premiere Pro, og velg etter høyreklikk Avinstaller.
Gå nå til 6th trinn og nedlasting den kjørbare filen til et tilgjengelig sted.
- Når nedlastingen er fullført, høyreklikker du på applikasjonen og velger Kjør som administrator.
- Etter en stund vil en ledetekst komme frem med en liste over alternativer. Velg alternativet i henhold til situasjonen din og trykk Enter.
- Nå vil rengjøringsmidlet fortsette med avinstallasjonen og fjerne programmet / programmene fra datamaskinen. Start datamaskinen på nytt og installer Creative Cloud igjen. Installer deretter Premiere Pro igjen og sjekk om problemet er løst.