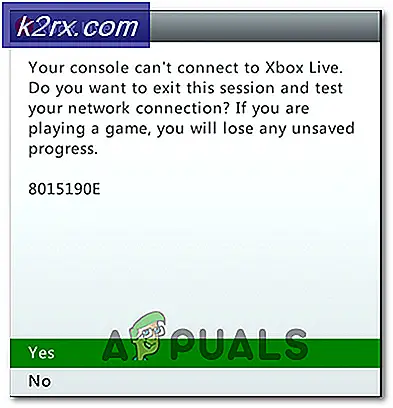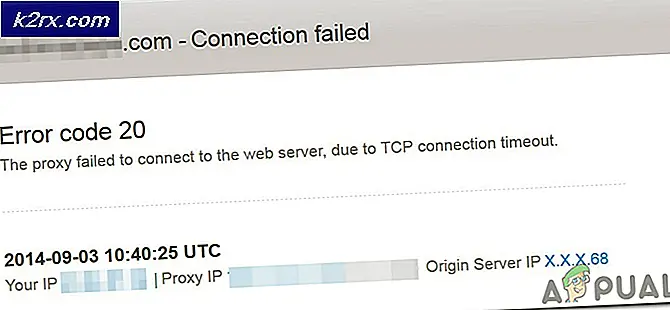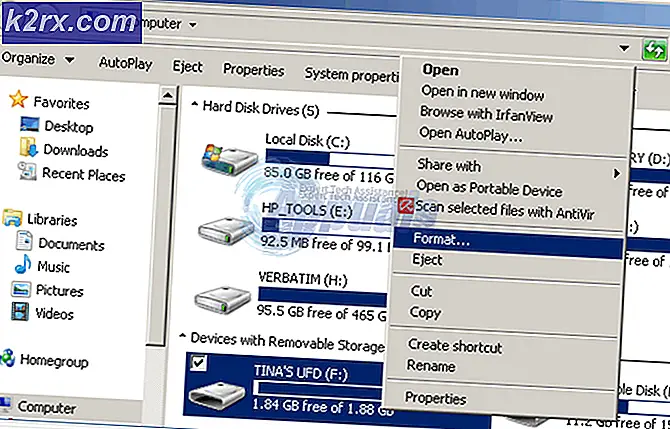Korriger: Skadet app kan ikke åpnes på MacOS-feil
Ofte kjører vi applikasjoner på systemet vårt som ikke er signert riktig eller i noen tilfeller bare gamle. For Windows-brukere får de ofte bare en advarsel sammen med et alternativ for å kjøre applikasjonen uansett. Dette er imidlertid ikke tilfelle når det gjelder Mac-systemer. Når du prøver å kjøre et program som enten ikke er signert digitalt riktig eller annen programvare som er utviklet av samfunnet for forskjellige formål, kan du få “Application.app er skadet og kan ikke åpnes" feilmelding.
Årsaken til at denne feilmeldingen oppstår er ganske åpenbar. macOS har en spesifikk sikkerhetsfunksjon som sjekker applikasjonene du vil kjøre, og avhengig av kodesignering, lar applikasjonen kjøres. I noen scenarier, når appen du vil kjøre, er en gammel og usignert versjon, blir du imidlertid kastet den nevnte feilmeldingen, ettersom Gatekeeper ikke lar den kjøre. Appen blir behandlet som utrygg, og du foreslås derfor å slette den.
Nå kan dette være veldig nyttig i de fleste tilfeller, men det er apper som du stoler på, og de blir oppdaget som usikre av Gatekeeper-sikkerhetsfunksjonen. I et slikt tilfelle, for å overvinne problemet, må du enten endre systeminnstillingene dine, kjøre applikasjonen ved hjelp av xattr-kommandoen eller deaktivere Gatekeeper en stund helt. Når det er sagt, la oss gå inn på de forskjellige metodene som kan hjelpe deg med å løse problemet.
Metode 1: Kjør appen fra et terminalvindu
Som det viser seg at hvis du kjører det samme programmet fra et terminalvindu ved hjelp av superbrukerrettigheter, vil det kjøre uten problemer. I utgangspunktet vil superbrukertillatelsene overstyre Gatekeeper-funksjonen, og dermed får applikasjonen lov til å utføre. Du bør bare gjøre dette og bare hvis du stoler på applikasjonen du vil kjøre helt. Å gjøre dette for en hvilken som helst tilfeldig app du har fått av internett, er ikke en god ide. Når det er sagt, følg instruksjonene nedenfor for å kjøre appen:
- Åpne først en Terminal vindu ved å gå til Finder > Gå> Verktøy.
- Derfra, finn og åpne en terminal.
- Når terminalvinduet er oppe, bruker du følgende kommando for å kjøre applikasjonen:
sudo xattr -cr /path/to/application.app
- Et pent lite triks her ville være å bare navigere til katalogen der appen ligger og deretter dra og slippe den til terminalvinduet. Det vil automatisk lime inn banen til applikasjonen.
- Når du har gjort det, er det bare å skrive sudo xattr -cr foran stien og deretter slå Tast inn.
- Du blir bedt om administratorpassordet ditt, oppgi det og trykk Enter på nytt.
- Appen skal kjøre nå.
Metode 2: Deaktiver kontroller midlertidig
En annen måte å kvitte seg med feilmeldingen på er å deaktivere globale sjekker midlertidig. Som vi har nevnt ovenfor, er Gatekeeper en sikkerhetsfunksjon i Mac os som i hovedsak sjekker appene du vil kjøre, og beskytter systemet ditt mot skadelig programvare. Som det viser seg, behandler det i noen tilfeller bestemte apper usignerte apper som du lastet ned som usikre. Det er derfor du får den nevnte feilmeldingen. Derfor er den enkle løsningen her å bare deaktivere funksjonen midlertidig og deretter slå den på igjen. Slik gjør du det:
- For å deaktivere Gatekeeper, må du først åpne et terminalvindu på Mac-enheten din.
- Du kan gjøre det via Finder> Gå> Verktøy eller bare bare søke etter det i Spotlight.
- Når terminalen har startet, utfør følgende kommando for å deaktivere sjekker:
sudo spctl - master-deaktiver
- Oppgi administratorpassordet ditt for å fullføre kjøringen.
- Når du har gjort det, fortsett og kjør applikasjonen.
- Det er viktig at du aktiverer kontrollene igjen etter at du har brukt applikasjonen.
- For å gjøre dette, kjør følgende kommando:
sudo spctl - master-aktivere
Metode 3: Tillat apper hvor som helst
Du kan også la apper hvor som helst kjøre uten problemer fra MacOS Systemvalg. Dette er hvor Gatekeeper-innstillingene ligger, og du må bare redigere dem for å la alle apper kjøre. For å gjøre dette, følg instruksjonene nedenfor:
- Først av alt, åpne opp Systemvalg vinduet på din Mac.
- Gå deretter til Systemvalg-skjermen Sikkerhet og personvern.
- I kategorien Generelt i Sikkerhet og personvern klikker du på låsikonet for å låse opp noen av alternativene.
- Du blir bedt om administratorpassordet ditt. Gi det og trykk deretter Enter.
- Så, under “Tillat applikasjoner lastet ned fra", Velg Hvor som helst alternativ.
- Til slutt klikker du på låsikonet igjen for å lagre endringene.
- Når du har gjort det, kjører du applikasjonen.
- Sørg for å endre innstillingen tilbake til standard når du har startet applikasjonen. Du trenger ikke det i fremtiden for den samme appen.
Metode 4: Gi tillatelser
I noen scenarier kan problemet vises på grunn av tillatelsesbegrensninger. Hvis du prøver å kjøre en fil som ikke har kjørbare tillatelser, vil du sannsynligvis få den nevnte feilmeldingen. I et slikt tilfelle, hva du må gjøre er å gi det de nødvendige tillatelsene og deretter prøve å kjøre det. For å gjøre dette, følg instruksjonene nedenfor:
- Åpne først en Terminal vinduet på din Mac. Type sudo chmod + x i terminalvinduet, men ikke trykk Enter.
- Deretter navigerer du til applikasjonen, høyreklikker på den og velger deretter Vis innholdet i pakken.
- Naviger til Innhold> MacOS.
- Derfra finner du filen med applikasjonsnavnet og uten utvidelse. Hvis det bare er én fil, er det bare å dra og slippe den i terminalvinduet.
- Nå skal kommandoen se ut slik:
sudo chmod + x / sti / til / applikasjon
- Til slutt, trykk Tast inn å kjøre kommandoen. Oppgi administratorpassordet.
- Kjør deretter applikasjonen og se om det løser problemet.