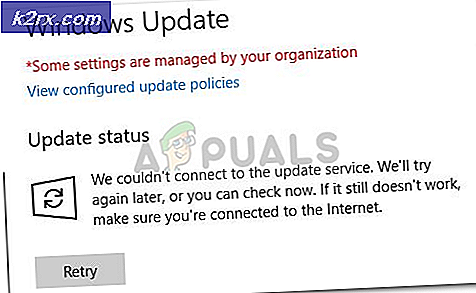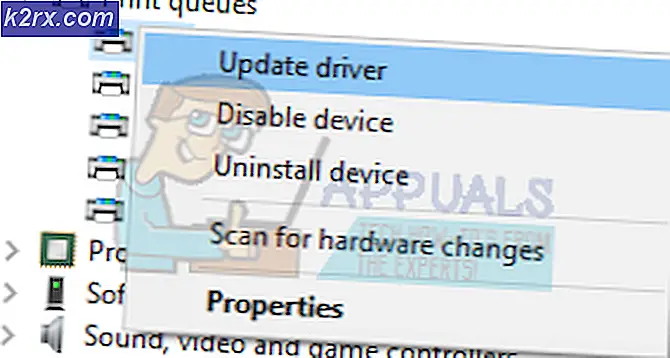‘NET.TCP Port Sharing Service’ kunne ikke startes
Noen Windows-brukere har lagt merke til at Net.TCP Port Sharing Service kan ikke starte selv om den er konfigurert til å starte Automatisk ved hver oppstart fra Tjenester skjerm. De fleste berørte brukere har oppdaget denne feilen etter å ha oppdaget relevante hendelser i systemhendelsesloggen (“Net.Tcp Port Sharing Service-tjenesten kunne ikke starte på grunn av følgende feil: Tjenesten svarte ikke på start- eller kontrollforespørselen i en rettidig mote. ”)
Etter å ha undersøkt dette problemet, viser det seg at det er flere forskjellige skyldige som kan være ansvarlige for at dette problemet vises med Net.Tcp Port Sharing Service.Her er en kortliste over scenarier som kan bidra til denne feilen:
Metode 1: Start NETTTCP Port Sharing Service på nytt
I følge flere forskjellige berørte brukere er dette problemet i stor grad assosiert med en Windows 10-feil som tvinger Net.TCP-porten til å bli sittende fast i en limbo-tilstand som verken er åpnet eller lukket. Under visse omstendigheter kan denne tjenestetilstanden fortsette mellom omstart.
Merk: Som standard er Net.Tcp-portdeling tjenesten er deaktivert som standard på Windows 10. Hvis du vil bruke denne infrastrukturen, må du aktivere tjenesten.
Flere berørte brukere hadde tidligere å gjøre med den samme feilen knyttet til Net.Tcp-portDelingstjeneste har angivelig klart å løse problemet ved å bruke Tjenester på skjermen for å endre standard oppførsel for denne tjenesten.
Følg instruksjonene nedenfor for å fikse Net.Tcp-portfeil ved å endre oppstartstypen for denne tjenesten fra skjermbildet tjenester:
- trykk Windows-tast + R å åpne opp en Løpe dialogboks. Skriv deretter inn ‘Services.msc’ inne i tekstboksen og trykk Tast inn å åpne opp Tjenester skjerm.
- Når du er inne i Tjenester skjerm, flytt over til høyre rute og bla nedover i listen over tjenester til du finner Net.Tcp Port Sharing Service.
- Når du ser det, høyreklikker du på det og velger Eiendommer fra hurtigmenyen som nettopp dukket opp.
- Inne i Eiendommer skjermen til Net.Tcp Port Sharing-tjeneste,Klikk på Generell kategorien fra menyen øverst, og åpne deretter rullegardinmenyen til Oppstartstype og sett den til Automatisk.
Merk: Hvis tjenesten allerede er satt til Automatisk, Klikk på Stoppe for å deaktivere den, og klikk deretter Start en gang til.
- Klikk Søke om for å lagre endringene, start deretter datamaskinen på nytt og se om problemet er løst ved neste oppstart av datamaskinen.
I tilfelle du fortsatt sitter fast med det samme Net.Tcp-portfeil inne Event Viewer, gå ned til neste potensielle løsning nedenfor.
Metode 2: Utføre en Winsock-tilbakestilling
Som det viser seg kan dette spesielle problemet oppstå på grunn av et potensielt problem som har å gjøre med Internet Protocol eller Transmission Control Protocol. De fleste berørte brukere har rapportert at i deres tilfelle oppstod problemet på grunn av en feil med nettverksadapteren - I dette tilfellet løses problemet vanligvis ved å gå etter en prosedyre kjent som Winsock Reset.
Denne operasjonen vil fjerne eventuelle midlertidige data relatert til din nåværende tilkobling til internett og kan til og med tvinge Internett-leverandøren din til å tilordne en ny DNS (Domain Name System) område.
Her er en kortliste for å utføre en Winsock tilbakestilt for å fikse feilen knyttet til Net.Tcp Port Sharing Service:
- trykk Windows-tast + R å åpne opp en Løpe dialogboks. Skriv deretter inn ‘Cmd’ inne i tekstboksen, og trykk deretter på Ctrl + Skift + Enter å åpne opp en forhøyet ledetekst. Når du ser ledeteksten assosiert medBrukerkonto-kontroll),klikk Ja for å gi administrator tilgang.
- Når du er inne i den forhøyede ledeteksten, skriver du inn følgende kommandoer og trykker på Tast inn etter hver kommando effektivt tilbakestill hele Winsock-komponenten:
ipconfig / flushdns nbtstat -R nbtstat -RR netsh int reset all netsh int ip reset netsh winsock reset
- Etter at hver kommando er behandlet, lukk den forhøyede CMD-ledeteksten og start datamaskinen på nytt for å se om problemet nå er løst.
I tilfelle du fremdeles oppdager nye Systemhendelse logger med Net.Tcp Port Sharing Servicefeil, flytt ned til neste potensielle løsning nedenfor.
Metode 3: Aktivere / aktivere .NET Framework 3.5 på nytt
Ifølge noen berørte brukere kan dette problemet også oppstå på grunn av det faktum at en nødvendig avhengighet (.NET Framework 3.5, som inkluderer. NET 2.0 og 3.0) er deaktivert eller feil til det punktet hvor systemet ikke kan benytte seg av det.
Hvis et av scenariene presentert ovenfor er aktuelt, bør du kunne fikse Net.Tcp Port Sharing Servicefeil ved å aktivere eller aktivere .NET Framework 3.5 fra Windows-funksjoner-skjermen og starte datamaskinen på nytt.
Denne løsningen ble bekreftet å være vellykket av mange berørte brukere som tidligere ikke kunne bruke net.tcp protokoll for ulike webtjenester.
Hvis du ikke har prøvd denne løsningen ennå, følger du instruksjonene nedenfor for å aktivere eller deaktivere og deretter aktivere .NET Framework 3.5 avhengighet fra Windows-funksjoner-skjermen:
- trykk Windows-tast + R å åpne opp en Løpe dialogboks. Skriv inn i tekstboksen ‘Appwiz.cpl’ og trykk Tast inn å åpne opp Programmer og funksjoner Meny.
- Når du er inne i Programmer og funksjoner klikk påSlå Windows-funksjoner på eller av.Når du blir bedt om det av UAC (brukerkontokontroll) vindu, klikker du Ja for å gi administratortilgang.
- Når du er inne på Windows-funksjoner-skjermen, aktiverer du avkrysningsruten som er tilknyttet.NET Framework 3.5,kryss av for de to avmerkingsboksene som er tilknyttetHTTP-aktivering av Windows Communication FoundationogWindows Communication Foundation ikke-HTTP-aktivering.
Merk:I tilfelle .NET Framework 3.5 allerede er aktivert, deaktiver den midlertidig før du klikker Ok og starte datamaskinen på nytt. Ved neste oppstart, gå tilbake til dette skjermbildet og aktiver det på nytt .NET Framework 3.5 og se om problemet nå er løst.
- Klikk Ok for å starte endringene, og start datamaskinen på nytt.
- Når neste oppstart er fullført, kan du gå tilbake til Event Viewer og se om du kan oppdage noen nye forekomster av Net.Tcp Port Sharing Servicefeil.
Hvis nye forekomster av den samme feilen fremdeles vises, kan du gå ned til neste potensielle løsning nedenfor.
Metode 4: Bruke systemgjenoppretting
Hvis du begynte å se denne feilen etter at du håndhever en endring i systemet ditt, er det sjanse for at du kanskje kan bruke et eldre systemgjenopprettingspunkt for å gjenopprette datamaskinen til en sunn tilstand.
Du kan begynne å oppleve dette problemet etter at du har installert et nytt program, etter en uventet oppstart, eller etter installasjonen av en ny Windows Update eller driver - Hvis du har å gjøre med en installert installasjon, bør du bruke Systemgjenoppretting til å løse problemet .
VIKTIG: Det er viktig å forstå at bruk av et eldre øyeblikksbilde for systemgjenoppretting vil returnere datamaskinstatusen nøyaktig slik den var tilbake da den opprinnelig ble opprettet. Dette betyr at alle installerte applikasjoner, installerte drivere / oppdateringer eller andre endringsinnstillinger du har håndhevet siden, blir tilbakestilt.
Hvis du forstår konsekvensene og ønsker å gå videre med denne prosedyren, er det noen trinnvise instruksjoner for bruk av systemgjenoppretting.
Hvis du allerede har prøvd å gå denne ruten, eller hvis du ikke fant et levedyktig øyeblikksbilde for gjenoppretting, kan du gå ned til neste potensielle løsning nedenfor.
Metode 5: Oppdater Windows-installasjonen
Hvis ingen av metodene nedenfor har fungert for deg, er det sannsynlig at du har å gjøre med en slags underliggende systemkorrupsjon som ikke kan løses konvensjonelt. I dette tilfellet er den eneste levedyktige løsningen å tilbakestille alle relevante OS-komponenter som er relatert til din nåværende Windows-installasjon.
Når det gjelder å gjøre dette, har du to veier fremover:
- Ren installasjon - Dette er den enkleste prosedyren du kan gjennomgå siden den kan startes direkte fra Windows-menyene, og det er ikke nødvendig å bruke et kompatibelt installasjonsmedium. Den største ulempen er imidlertid at med mindre du sikkerhetskopierer dataene dine på forhånd, vil du miste hver bit av personlige data som for øyeblikket er lagret på OS-stasjonen.
- Reparer installasjon - Hvis du leter etter en måte å tilbakestille alle Windows-komponenter uten å berøre dine personlige filer (applikasjoner, spill, filer, brukerpreferanser), er dette det. Denne operasjonen påvirker bare generiske filer relatert til Windows-installasjonen. Men for å starte denne operasjonen, må du sette inn eller koble til et kompatibelt installasjonsmedium.