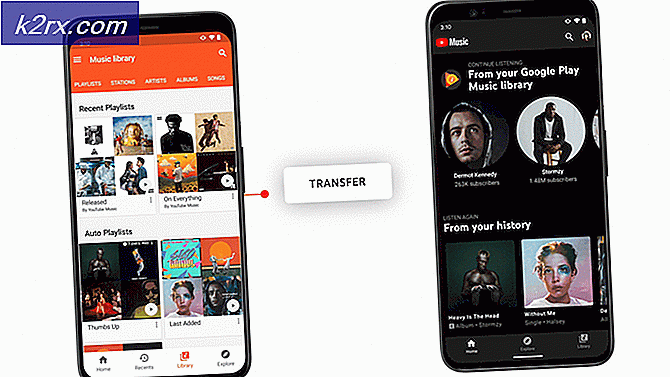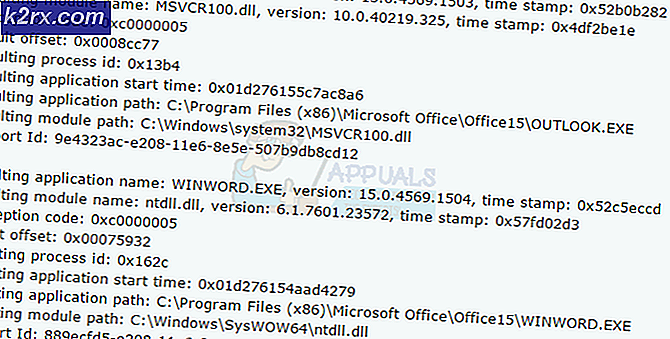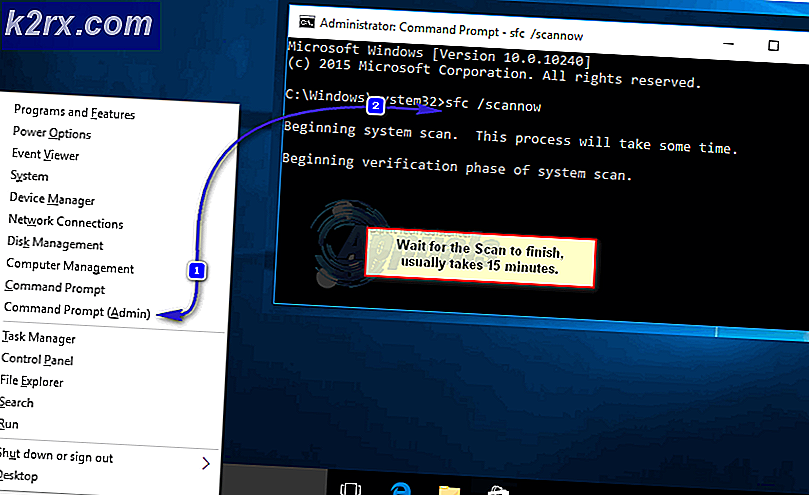Hvordan fikser jeg Battlefield 1-krasj på Windows?
Battlefield 1 er den femtende avdelingen i Battlefield-serien, og den ble utgitt i oktober 2016. Det ble en stor suksess, men mange brukere klarer ikke å glede seg over spillet på grunn av konstante krasj som ofte vises uten feilmelding. Dette gjør spillet vanskelig å glede seg over.
Men siden mange brukere slet med det samme problemet, utløste det store tråder på forskjellige fora der mange metoder ble oppdaget. Vi bestemte oss for å ta med de mest nyttige i denne artikkelen som du kan sjekke ut. Det er mange forskjellige metoder å sjekke ut, og vi håper minst en vil være nyttig!
Hva forårsaker problemet med Battlefield 1?
Det er mange forskjellige årsaker til dette problemet, og det er sannsynligvis mange flere som ikke er lagt ut online. Det er mange flere hundre sider lange tråder som håndterer dette problemet, og vi bestemte oss for å ta med de vanligste i listen som presenteres nedenfor:
Løsning 1: Oppdater Windows til den nyeste versjonen
De siste versjonene av Windows 10 ser ut til å ha løst dette problemet så lenge det ikke var forårsaket av noen tredjeparts tjenester eller programmer. Selv om problemet ofte var forårsaket av en ny Windows Update, har Windows gitt ut reparasjoner etterpå for å bli kvitt problemet. Battlefield 1-krasj har forsvunnet etter at den siste versjonen av Windows er installert for mange brukere, og vi håper det også vil fungere for deg!
- Bruke Windows-tast + I-tastekombinasjon for å åpne Innstillinger på din Windows-PC. Alternativt kan du søke etter “Innstillinger”Ved å bruke søkefeltet på oppgavelinjen eller fjerne tannhjulikonet.
- Finn og åpneOppdatering og sikkerhet”Delen i Innstillinger Bli i Windows-oppdatering og klikk på Se etter oppdateringer knappen under Oppdater status for å sjekke om det er en ny versjon av Windows tilgjengelig.
- Hvis det er en, bør Windows installere oppdateringen umiddelbart, og du blir bedt om å starte datamaskinen på nytt etterpå.
Løsning 2: Oppdater eller tilbakestill grafikkortdriveren
Hvis krasjene begynte å oppstå etter at du har oppdatert grafikkdriveren på en eller annen måte; en tilbakestilling kan være god nok til en ny, sikrere driver blir utgitt. Du bør også oppdatere grafikkenheten du bruker til å spille spillet hvis en ny driver er tilgjengelig, ettersom nye utgivelser ofte har en tendens til å løse problemer med krasj!
- Først og fremst må du avinstallere driveren du har installert på PC-en din.
- Skriv inn “Enhetsbehandling”I søkefeltet ved siden av Start-menyknappen for å åpne enhetsbehandling-vinduet. Du kan også bruke Windows-tast + R-tastekombinasjon for å åpne Løpe dialogboks. Type devmgmt.msc i boksen og klikk OK eller Enter-tasten.
- Utvid “Skjermkort" seksjon. Dette viser alle skjermkort som datamaskinen har installert for øyeblikket.
Oppdater driveren:
- Høyreklikk skjermadapteren du vil avinstallere, og velg “Avinstaller enheten“. Dette fjerner adapteren fra listen og avinstallerer grafikkenheten.
- Klikk “OK”Når du blir bedt om å avinstallere enheten.
- Naviger til grafikkortprodusentens side for å se listen over tilgjengelige drivere for operativsystemet ditt. Velg den siste, last den ned og kjør den fra Nedlastinger
- Følg instruksjonene på skjermen for å installere driveren. Start datamaskinen på nytt og sjekk om problemet har forsvunnet.
Rulling av sjåføren:
- Høyreklikk grafikkortet du vil avinstallere, og velg Eiendommer. Etter at Properties-vinduet åpnes, naviger til Sjåfør kategorien og finn Rull tilbake driver
- Hvis alternativet er nedtonet, betyr det at enheten ikke ble oppdatert nylig, siden den ikke har noen sikkerhetskopifiler som husker den gamle driveren. Dette betyr også at den siste driveroppdateringen sannsynligvis ikke er årsaken til problemet ditt.
- Hvis alternativet er tilgjengelig for å klikke på, gjør du det og følg instruksjonene på skjermen for å fortsette med prosessen. Start datamaskinen på nytt og sjekk om krasj fortsatt oppstår mens du spiller Battlefield 1.
Løsning 3: Deaktiver XMP og / eller SMT i BIOS
XMP (Extreme Memory Profiles) og SMT (Simultaneous Multi-Threading) er avanserte BIOS-alternativer som tilbyr å hente bedre ytelse fra henholdsvis RAM-minne og prosessor. Imidlertid rapporterte mange brukere at deaktivering av ett eller begge disse alternativene kan forhindre at Battlefield 1 krasjer, og vi anbefaler på det sterkeste at du deaktiverer dem ved å følge trinnene nedenfor.
- Start datamaskinen på nytt ved å gå til Start-meny >> Av / på-knapp >> Start på nytt.
- Prøv å angi BIOS-innstillinger på datamaskinen ved å trykke på BIOS-oppsettnøkkel mens systemet starter.
- BIOS-nøkkelen vises vanligvis på oppstartsskjermen og sier “Trykk på ___ for å åpne Oppsett. ” Vanlige BIOS-nøkler er F1, F2, Del, Esc, og F10 så sørg for at du klikker på den raskt nok, ellers må du starte datamaskinen på nytt.
- De XMP alternativet du må endre, ligger under forskjellige faner i BIOS-verktøyene på forskjellige datamaskiner laget av forskjellige produsenter, og det er ingen regel for hvor innstillingen skal være.
- Den ligger vanligvis under Avansert, M.I.T >> Avanserte frekvensinnstillinger, eller forskjellige Tweaker eller Overklokke faner som kan være tilgjengelige. Uansett hvor det er, er navnet på alternativet XMP-profil.
- Når du har funnet riktig alternativ, kan du endre det til Funksjonshemmet.
- Naviger til Exit seksjonen og velg å Avslutt lagrer endringer. Dette vil fortsette med støvelen. Forsikre deg om at du prøver å se om Battlefield 1-spillet kjører ordentlig nå.
Løsning 4: Oppdater BIOS til den nyeste versjonen
Oppdatering av BIOS kan være en merkelig måte å løse problemet på, men brukere har rapportert at det har hjulpet dem. Merk at prosessen er forskjellig fra en produsent til en annen, så sørg for at du tar hensyn til det.
- Finn ut den gjeldende versjonen av BIOS-verktøyet du har installert på datamaskinen din ved å skrive “msinfo”I søkefeltet eller Start-menyen.
- Finn BIOS-versjon data rett under din Prosessormodell og kopier eller skriv om noe til en tekstfil på datamaskinen eller et stykke papir.
- Finn ut om datamaskinen din var det buntet, ferdigbygd eller montert Dette er veldig viktig fordi du ikke vil bruke BIOS laget for bare en komponent av PCen din når den ikke gjelder for de andre enhetene dine, og du vil overskrive BIOS med en feil, noe som fører til store feil og systemproblemer.
- Klargjør datamaskinen for BIOS-oppdateringen. Hvis du oppdaterer den bærbare datamaskinen, må du sørge for at den er batteriet er fulladet og koble den til veggen bare i tilfelle. Hvis du oppdaterer en datamaskin, anbefales det å bruke en Avbruddsfri strømforsyning (UPS) for å sikre at datamaskinen ikke slås av under oppdateringen på grunn av strømbrudd.
- Følg instruksjonene vi utarbeidet for forskjellige produsenter av stasjonære og bærbare datamaskiner, som Lenovo, Gateway, HP, Dell og MSI.
Løsning 5: Reduser affiniteten til Battlefield-prosessen i Oppgavebehandling
Brukere har rapportert at å endre affiniteten til den kjørbare Battlefield 1 for å bruke ikke alle CPU-kjerner, var i stand til å løse problemet helt. Innstillinger affinitet bestiller operativsystemet ditt til å bare bruke kjernene du har valgt for å kjøre et bestemt program. Denne metoden er enkel å prøve, så sørg for at du prøver den før du gir opp!
- Bruke Ctrl + Skift + Esc-tastekombinasjon ved å trykke på tastene samtidig for å åpne Task Manager-verktøyet. Spillet må være åpent i bakgrunnen for at denne metoden skal fungere.
- Alternativt kan du bruke Ctrl + Alt + Del-tastekombinasjon og velg Oppgavebehandling fra den blå popup-skjermen som vises med flere alternativer. Du kan også søke etter det i Start-menyen.
- Klikk på Mer informasjon for å utvide Oppgavebehandling. Naviger til Detaljer fanen og søk etter BF1.exe oppføring under Navn kolonne. Høyreklikk på denne oppføringen og klikk på Sett tilhørighet alternativ.
- I Prosessoraffinitet sørg for at du bare fjerner merkingen for en eller to kjerner i prosessoren (en av oppføringene kalt CPU 0, CPU 1, etc.) og klikker på OK
- Start datamaskinen på nytt for å bruke endringene, og prøv å kjøre Battlefield 1 igjen for å se om krasjen vedvarer!
Løsning 6: Kjør Origin som administrator og deaktiver Origin In-Game
Å kjøre noe med administratorrettigheter er sikker på å gi litt hjelp for mange feil, og denne er ikke annerledes. Bare det å kjøre Origin-klienten som administrator kan være nok for deg å slutte å se den irriterende feilen en gang for alle.
- Finn Opprinnelig snarvei eller kjørbar på datamaskinen din og åpne egenskapene ved å høyreklikke på oppføringen enten på skrivebordet eller Start-menyen eller søkeresultatvinduet og velge Eiendommer fra hurtigmenyen.
- Naviger til Kompatibilitet kategorien i Eiendommer vinduet og merker av i boksen ved siden av Kjør dette programmet som administrator alternativet før du lagrer endringene ved å klikke OK eller Bruk.
- Forsikre deg om at du bekrefter eventuelle dialogbokser som kan vises, og som skal be deg om å bekrefte valget med administratorrettigheter, og Origin skal starte med administratorrettigheter fra neste oppstart. Åpne den ved å dobbeltklikke på ikonet, og klikke på Opprinnelse alternativ fra menylinjen og velg Applikasjon innstillinger fra menyen som vises.
- Naviger til Opprinnelse i spillet og endre glidebryteren under den til Av. Åpne Battlefield 1 på nytt og sjekk om krasjproblemet vedvarer!
Løsning 7: Fjern opprinnelsesbufferen
Å tømme Origin-hurtigbufferen kan ofte bidra til å løse vanlige problemer, og denne enkle metoden var nok til å løse problemet for mange brukere. De hevder at Battlefield 1 sluttet å krasje etter å ha tømt Origin-hurtigbufferen, og vi anbefaler at du prøver det!
- Naviger til følgende sted på datamaskinen din ved å åpne Windows utforsker og klikke på Denne PC-en:
C: \ Users \ YOURUSERNAME \ AppData \ Roaming \ Origin
- Hvis du ikke kan se AppData-mappen, kan det hende du må slå på alternativet som lar deg se skjulte filer og mapper. Klikk på "UtsiktPå File Explorer-menyen og klikk på "Skjulte gjenstanderAvkrysningsruten i Vis / skjul-delen. File Explorer viser de skjulte filene og vil huske dette alternativet til du endrer det igjen.
- Slett Opprinnelse mappen i Roaming-mappen. Hvis du mottar en melding om at enkelte filer ikke kunne ha blitt slettet fordi de var i bruk, kan du prøve å avslutte Origin og avslutte prosessen i Oppgavebehandling. Gå tilbake til AppData mappen, åpner du Lokalt mappen, og slett Opprinnelse mappen inne.
- Enten klikker du på Start knapp eller søkeknappen ved siden av den og skriv “Løpe”Eller bruk Windows-tast + R-tastekombinasjon for å få frem dialogboksen Kjør. Skriv inn "%ProgramData% ”Og klikk Enter.
- Finn Uenighet mappen i mappen som åpnes, åpne den og velg alle filer og mapper inne unntatt LocalContent-mappen. Høyreklikk på valget og velg Slett fra hurtigmenyen som vises
- Sjekk om Discord-feilen fremdeles vises etter at du har startet datamaskinen på nytt!
Løsning 8: Bytt til DirectX 11
DirectX 12 støttes fortsatt ikke fullt ut i alle oppsett, og vi anbefaler at du prøver å deaktivere den for spillet. Alternativet for å bytte mellom DirectX 11 og 12 var en gang tilgjengelig i videoinnstillingene i spillet, men alternativet ble deaktivert i senere oppdateringer. Det er likevel mulig å deaktivere det ved å redigere en konfigurasjonsfil!
- Naviger til mappens plassering i Filutforsker ganske enkelt ved å åpne en mappe og klikke Dokumenter fra venstre navigasjonsrute eller ved å søke etter denne oppføringen i Start-menyen. Uansett, i Dokumenter, naviger til Battlefield 1 >> innstillinger.
- Høyreklikk filen som heter ‘PROFSAVE_profile ’ og velger å åpne den med Notisblokk.
- Bruke Ctrl + F tastekombinasjon eller klikk Redigere i toppmenyen og velg Finne alternativet fra rullegardinmenyen for å åpne søkeboksen.
- Skriv inn “Dx12 Aktivert”I boksen og endre verdien ved siden av den fra 1 til 0. Bruk Ctrl + S tastekombinasjon for å lagre endringene eller klikke Fil >> Lagre og gå ut av Notisblokk.
- Prøv å kjøre spillet igjen for å sjekke om Battlefield 1-krasjproblemet fremdeles vises!
Løsning 9: Slå av anisotropisk filtrering (NVIDIA-brukere)
Denne metoden er for det meste avhengig av oppsettet ditt, og det vil fungere for noen brukere mens det ikke gjør noen forskjell for andre. Endring av disse innstillingene vil likevel ikke påvirke spillopplevelsen din sterkt, og du har ingenting å tape ved å prøve trinnene presentert nedenfor!
- Høyreklikk skrivebordet ditt på den tomme siden uten ikoner, og velg NVIDIA Kontrollpanel oppføring fra hurtigmenyen som vises. Du kan også dobbeltklikke NVIDIA-ikonet i systemstatusfeltet hvis du ser det. NVIDIA Control Panel kan også være plassert i Kontrollpanel ved å bytte til Store ikoner vise og finne den.
- Under 3D-innstillinger i venstre navigasjonsrute, klikk på Administrer 3D-innstillinger på venstre navigasjonsside og naviger til Programinnstillinger
- Klikk på Legge til og sørg for at du blar gjennom PC-en din for den kjørbare filen som brukes til å starte Battlefield 1 (BF1.exe). Den ligger i mappen der du bestemte deg for å installere spillet.
- Under Spesifiser innstillingene for dette programmet , bla ned til du ser Anisotropisk filtrering Klikk under Innstillinger-kolonnen og bytt den til Av.
- Søke om endringene du har gjort og åpner Battlefield 1 for å se om det hvite krasjproblemet vedvarer!