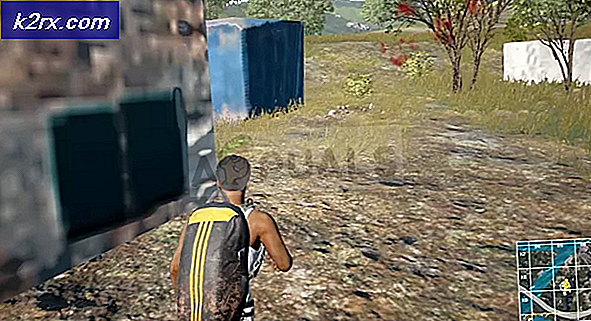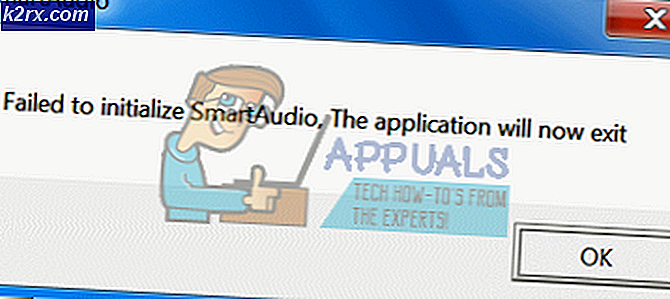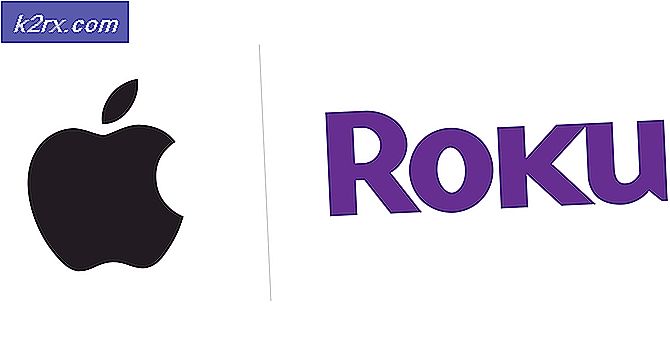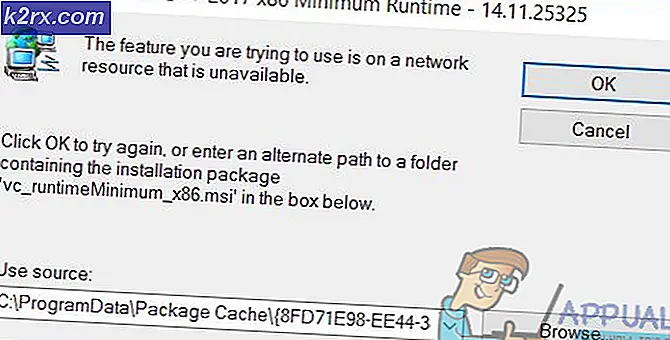Slik løser du BCCode (BSOD) 1000007e feil
Noen Windows-brukere har nådd oss med spørsmål etter at datamaskinen deres ble gjenopprettet etter et uventet BSOD-krasj (Blue Screen of Death). De fleste berørte brukere rapporterer at problemet ser ut til å forekomme tilfeldig uten noen tilsynelatende utløser. Denne spesielle typen krasj kan gjenkjennes av dens unike BCCode (1000007e). Problemet er ikke spesifikt for en bestemt Windows-versjon, siden det er bekreftet at det forekommer både Windows 7 og Windows 8.1.
Hva forårsaker 1000007e BSOD-krasj?
Vi undersøkte denne spesielle feilmeldingen ved å analysere forskjellige brukerrapporter og reparasjonsstrategiene som oftest brukes til å fikse denne spesielle feilmeldingen. Som det viser seg, er det flere potensielle skyldige som kan være ansvarlige for dette BCCode (1000007e):
Hvis du for øyeblikket leter etter en løsning som hjelper deg med å unngå fremtiden BCCode (1000007e)krasjer, vil denne artikkelen gi deg flere forskjellige feilsøkingsveiledninger. Nedenfor finner du en samling metoder som andre brukere i en lignende har implementert i andre for å stoppe tilfeldige BSOD-er.
For å forbli så effektiv som mulig, anbefaler vi deg å følge de potensielle løsningene nedenfor i den rekkefølgen de presenteres siden de er ordnet etter effektivitet og alvorlighetsgrad. Til slutt bør du støte på en levedyktig løsning uavhengig av den skyldige som gir feilen.
La oss begynne!
Metode 1: Installere hver ventende oppdatering
Som det viser seg, kan dette spesielle problemet oppstå i tilfeller der en serie overførte drivere ikke er kompatible med de nåværende Windows-versjonene. Dette skjer vanligvis etter at brukerne har oppgradert til Windows 10 fra en eldre Windows-versjon. I dette tilfellet vil BSOD-krasj oppstå når den inkompatible driveren blir brukt.
Flere berørte brukere som fikk den samme feilmeldingen, har rapportert at de endelig klarte å løse problemet etter at de installerte hver ventende oppdatering som Windows Update forberedte seg på å installere. Denne prosedyren er vellykket fordi det er veldig sannsynlig at de inkompatible driverne blir erstattet med kompatible ekvivalenter.
Her er en rask guide for installering av alle ventende oppdateringer via Windows Update:
- trykk Windows-tast + R for å åpne en dialogboks Kjør. Skriv deretter inn “Ms-settings: windowsupdate” og trykk Tast inn å åpne opp Windows-oppdatering fanen i Innstillinger app.
- Når du er inne i Windows Update-fanen, går du til høyre og klikker på Se etter oppdateringer for å starte skanningen etter oppdateringer.
- Hvis nye oppdateringer er tilgjengelige, følger du instruksjonene på skjermen for å installere alle ventende oppdateringer til det ikke er noen igjen.
Merk: Hvis du blir bedt om å starte på nytt før hver oppdatering installeres, må du gjøre det, men sørg for å gå tilbake til samme skjermbilde for å fortsette installasjonen til datamaskinen din er oppdatert. - Når alle oppdateringene er installert, må du starte datamaskinen på nytt og se om problemet er løst når neste oppstartssekvens er fullført.
Hvis denne metoden ikke gjelder for ditt scenario, eller datamaskinen din allerede er oppdatert, kan du gå ned til neste metode nedenfor.
Metode 2: Avinstallere tredjeparts antivirus
En usannsynlig, men ganske vanlig synder, er en overbeskyttende antiviruspakke. Oftest enn ikke peker berørte brukere mot Avast eller en lignende tredjepartsklient for å utløse BSOD-krasj. Årsakene bak denne oppførselen er forskjellige, men det er mulig at sikkerhetspakken ender opp med å låse noen filer som jobber tett med kjernen, noe som effektivt stopper operativsystemet.
Hvis dette scenariet er aktuelt, bør du kunne løse problemet ved å avinstallere tredjepartspakken som forårsaker krasj. Her er en rask guide til hvordan du gjør dette:
- trykk Windows-tast + R å åpne opp en Løpe dialogboks. Skriv deretter inn “Appwiz.cpl” og trykk Tast inn for å åpne vinduet Programmer og funksjoner.
- Når du er inne i Programmer og funksjoner Windows, bla nedover listen over installerte applikasjoner til du finner antiviruspakken du mistenker kan forårsake konflikten.
- Når du ser det, høyreklikker du på det og velger Avinstaller fra den nylig viste kontekstmenyen.
- Følg instruksjonene på skjermen for å fullføre avinstallasjonen, og start deretter datamaskinen på nytt for å se om problemet er løst.
Merk: Du kan følge denne artikkelen (her) hvis du vil sikre at eventuelle gjenværende filer fra AV-pakken også fjernes.
Hvis denne metoden ikke gjaldt for din situasjon, kan du gå ned til neste metode nedenfor.
Metode 3: Oppdatering av BIOS-versjon
Noen brukere som støter på problemet på stasjonære datamaskiner (for det meste på Dell) har rapportert at de klarte å stoppe tilfeldige BSOD-krasjer med 1000007e BCCode etter at de klarte å oppdatere BIOS-firmware.
Men husk at den nøyaktige prosedyren for oppdatering av BIOS-versjonen din er veldig forskjellig i henhold til hovedkortprodusenten.
Advarsel: Fremgangsmåten for å oppdatere BIOS-versjonen din kan ende opp med å skape ytterligere stabilitetsproblemer med PCen din hvis du følger trinnene feil. På grunn av dette anbefaler vi deg bare å oppdatere BIOS-fastvaren hvis du gjorde det før, og du er sikker på at du vil kunne trekke den av.
De nøyaktige trinnene for oppdatering vil variere fra konfigurasjon til konfigurasjon, så følg riktig dokumentasjon i henhold til produsenten din. Her er noen nyttige lenker fra de mest populære produsentene som hjelper deg med å oppdatere BIOS-versjonen:
- Dell
- Acer
- Lenovo
- Asus
Hvis produsenten ikke er i listen ovenfor, kan du søke på nettet etter spesifikke trinn.
Hvis Bios-versjonen din er oppdatert, men du fortsatt støter på dette problemet, kan du gå ned til neste metode nedenfor.
Metode 4: Utføre en reparasjonsinstallasjon
Hvis problemet oppstår på grunn av et underliggende korrupsjonsproblem, bør du kunne løse problemet ved å utføre en reparasjonsinstallasjon. Flere berørte brukere har bekreftet at denne metoden var vellykket for å hjelpe dem med å bruke datamaskinen sin uten konstant 1000007e BOSD krasjer.
Denne prosedyren er bedre enn en ren installasjon, siden den bare vil oppdatere Windows-komponenter og oppstartsrelaterte prosesser - slik at du kan beholde alle personlige data, inkludert bilder, applikasjoner, spill, videoer og andre typer personlige filer.
Hvis du vil utføre en reparasjonsinstallasjon, kan du følge instruksjonene i denne artikkelen (her).