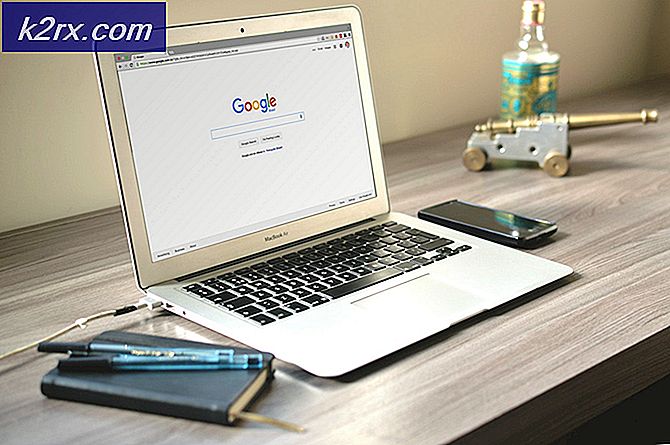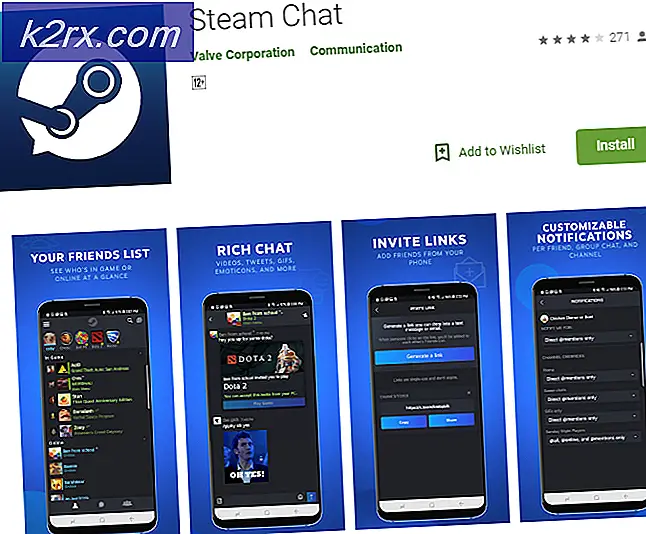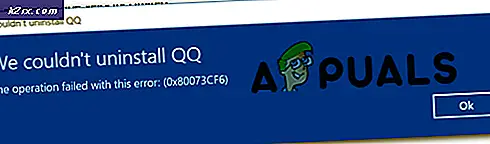Fiks: Ekstern harddisk 'Ingen mediefeil'
Eksterne harddisker gir en veldig god måte å lagre viktige filer og data på. Men hvis du bruker eksterne harddisker med jevne mellomrom, kan det hende at du ikke møter No Media Error. Denne feilen kan oppstå når som helst uten noen advarsel, selv om den eksterne harddisken fungerte bra sist du brukte den. I utgangspunktet vises ikke din eksterne harddisk på datamaskinen når du kobler den til. Noen ganger kan du ikke formatere det. For det meste vises det ikke noe annet sted, som i Enhetsbehandling, Diskbehandling og Datastyring, men i noen tilfeller kan det vises på Enhetsbehandling eller Diskhåndtering.
Det er mange ting som kan forårsake dette problemet, og det er derfor det finnes et bredt spekter av løsninger tilgjengelig der ute. Det kan skyldes korrupte drivere, feil port, mindre kraft i porten og flere andre ting som forårsaker problemet.
Siden det ikke er en fast måte å sjekke hva som forårsaker problemet, starter du fra metode 1 og fortsetter å gå til problemet er løst. Men først gå gjennom feilsøkingen for å hjelpe deg med å finne ut hvor det egentlige problemet er.
- Noen ganger kan problemet bare være i tilkoblingen. USB-porten din må koble til riktig for at stasjonen skal fungere. En dårlig eller tapt forbindelse mellom porten og den eksterne stasjonen kan også forårsake dette problemet. Så sørg for at stasjonen er riktig koblet til USB-porten. Prøv å koble den inn noen ganger og flytte den litt. Pass på at den er ordentlig satt inn.
- Hvis den eksterne stasjonen har lys, må du kontrollere om de er på. Lysene skal slå på når den eksterne stasjonen er riktig tilkoblet.
- Prøv å koble til stasjonen din i forskjellige porter. Det er kanskje på grunn av en feil port.
- Prøv å bruke din eksterne stasjon med en annen datamaskin og sjekk den fungerer der. Hvis den eksterne disken fungerer på den andre datamaskinen, betyr det at stasjonen din er bra, er problemet sannsynligvis med en bestemt PC. Hvis enheten din jobber på en annen PC, høyreklikker du deretter stasjonen og velger Format (pass på at du sikkerhetskopierer datoen før formatering). Sjekk nå den eksterne stasjonen med datamaskinen som forårsaker problemet.
- Mac og Windows bruker forskjellige filsystemer (Mac bruker HFS og Windows bruker NTFS) for USB og eksterne stasjoner. Så hvis du har brukt din eksterne harddisk med en Mac, kan det føre til problemer på Windows (og omvendt). Løsningen for dette ville være å formatere stasjonen i Windows for at den skal fungere på Windows (sørg for at du sikkerhetskopierer dataene før du formatterer).
Metode 1: Kontroller Enhetsbehandling for frakoblede enheter
For Windows 8, 8.1 og 10:
- Hold Windows- nøkkel og trykk på X.
- Klikk på Kommandoprompt (Admin) .
- Klikk på Vis
- Velg Vis skjulte enheter
- Utvid alle oppføringene ved å dobbeltklikke på dem
- Finn noe grå ut Høyreklikk og velg Avinstaller for eventuelle gråoppføringer du finner.
- Start datamaskinen på nytt
For Windows 7 og tidligere versjoner:
- Klikk Start og skriv cmd i søkeboksen og trykk CTRL, SHIFT og Enter samtidig ( CTRL + SHIFT + ENTER )
- Skriv inn devmgr_show_nonpresent_devices = 1 og trykk Enter
- Skriv cd \ og trykk Enter
- Skriv cd windows \ system32 og trykk Enter
- Skriv start devmgmt.msc og trykk Enter
- Klikk på Vis
- Velg Vis skjulte enheter
- Utvid alle oppføringene ved å dobbeltklikke på dem
- Finn noe grå ut Høyreklikk og velg Avinstaller for eventuelle gråoppføringer du finner.
- Start datamaskinen på nytt
Koble den eksterne harddisken når datamaskinen er startet på nytt. Sjekk nå om problemet er løst eller ikke. Hvis det ikke løser problemet, gjenta trinnene 1-9, høyreklikk på den grå utgangen og velg Skann for maskinvareendringer.
Metode 2: Koble til bak USB port
Hvis du har en Seagate ekstern harddisk og bruker en av de fremre USB-porter for tilkobling, kan problemet være med riktig strømforsyning på den eksterne harddisken. Noen ganger gir USB-porten ikke nok strøm. Prøv å koble den eksterne harddisken til USB-porten på baksiden av datamaskinen.
Du bør prøve å endre porten selv om den eksterne harddisken din ikke er en Seagate-stasjon.
PRO TIPS: Hvis problemet er med datamaskinen eller en bærbar PC / notatbok, bør du prøve å bruke Reimage Plus-programvaren som kan skanne arkiver og erstatte skadede og manglende filer. Dette fungerer i de fleste tilfeller der problemet er oppstått på grunn av systemkorrupsjon. Du kan laste ned Reimage Plus ved å klikke herMetode 3: Endre brevet på stasjonen
- Hold Windows- tast og trykk på R
- Skriv diskmgmt. msc og trykk Enter
- Sjekk om den eksterne harddisken dukker opp i listen. Hvis du kan finne den eksterne harddisken, høyreklikker du og velger Endre stasjonsbokstav og stier
- Klikk Endre
- Velg et stasjonsbrev fra rullegardinmenyen (plassert på siden av Tilordne følgende stasjonsbokstav )
- Klikk ok
Metode 4: Bruk Diskpart til å tildele et brev til stasjonen
- Klikk på Start
- Skriv Diskpart i søkeboksen
- Høyreklikk Diskparten fra søkeresultatene, og velg Kjør som administrator
- Skriv listevolum og trykk Enter
- Du bør kunne se din eksterne harddisk blant andre nå
- Skriv velg volum 1 (erstatt 1 med volumnummeret som er tilordnet stasjonen din i listen)
- Skriv tilordne bokstav T (erstatt T med ditt valg av brev)
Lukk nå Diskparten og kontroller om datamaskinen gjenkjenner stasjonen.
Metode 5: Kontroller strømkilden
Hvis du bruker en adapter eller en harddisk kabinett og du har en 3, 5 tommers stasjon, kan riktig strøm være problemet. Det er noen adaptere som kommer med sin egen strømforsyning, men de fleste av dem krever at du kobler riktig strøm til stasjonen.
Så hvis du bruker en adapter eller et kabinett, kobler du det med strømforsyning (eller noe annet) for å levere strømmen. USB-porten er kanskje ikke i stand til å levere nok strøm til stasjonen. Du kan sjekke adapteren eller kjøredekselproduksjonens nettside for å kontrollere om den håndterer strømkravene eller ikke.
Merk: Noen 2, 5 tommers stasjoner kan også kreve mer strøm enn vanlig (det avhenger av stasjonen), så hvis du bruker en 2, 5 tommers harddisk med en adapter, så prøv å koble den med en pålitelig strømkilde også.
Metode 6: Reparer harddisk med Chkdsk
I ekstreme tilfeller kan din eksterne harddisk bli skadet og ha dårlige sektorer. Dette problemet kan løses ved å kjøre chkdsk reparasjonsverktøy. Chkdsk vil sjekke stasjonen din for eventuelle dårlige sektorer, og vil reparere disken hvis den finner noe problem.
- Hold Windows- tasten og trykk på R
- Skriv cmd og trykk Enter
- Skriv inn chkdsk #: / R og trykk Ikke glem å bytte # med stasjonsbokstaven.
Nå vil datamaskinen sjekke stasjonen din for feil og prøve å reparere dem hvis den finner noe. Denne prosessen kan ta lang tid, så vent tålmodig, selv om det ikke er noen fremskritt i de første minuttene.
Metode 7: Aktiver den eksterne stasjonen
I sjeldne tilfeller kan din eksterne harddisk automatisk deaktiveres. Hvis stasjonen din er deaktivert, da aktiveres det vanligvis løser problemet.
- Hold Windows- tasten og trykk på R
- Skriv devmgmt. msc og trykk Enter
- Finn din eksterne stasjon. Den skal være under Universal Serial Bus Controller med navnet USB Mass Storage .
- Sjekk om det har et rødt merke eller en pil på den. Det hvis gjør så høyreklikk og velg Aktiver . Hvis du ikke ser alternativet Aktiver, betyr det at stasjonen allerede er aktivert.
Kontroller nå Diskdiskene (ved å dobbeltklikke på Disk Drive) i Enhetsbehandling og kontroller at stasjonen også er aktivert. Hvis ikke, betyr det at det har samme merke som USB Mass Storage, høyreklikk deretter og velg Aktiver.
Sjekk nå om problemet er løst eller ikke.
PRO TIPS: Hvis problemet er med datamaskinen eller en bærbar PC / notatbok, bør du prøve å bruke Reimage Plus-programvaren som kan skanne arkiver og erstatte skadede og manglende filer. Dette fungerer i de fleste tilfeller der problemet er oppstått på grunn av systemkorrupsjon. Du kan laste ned Reimage Plus ved å klikke her