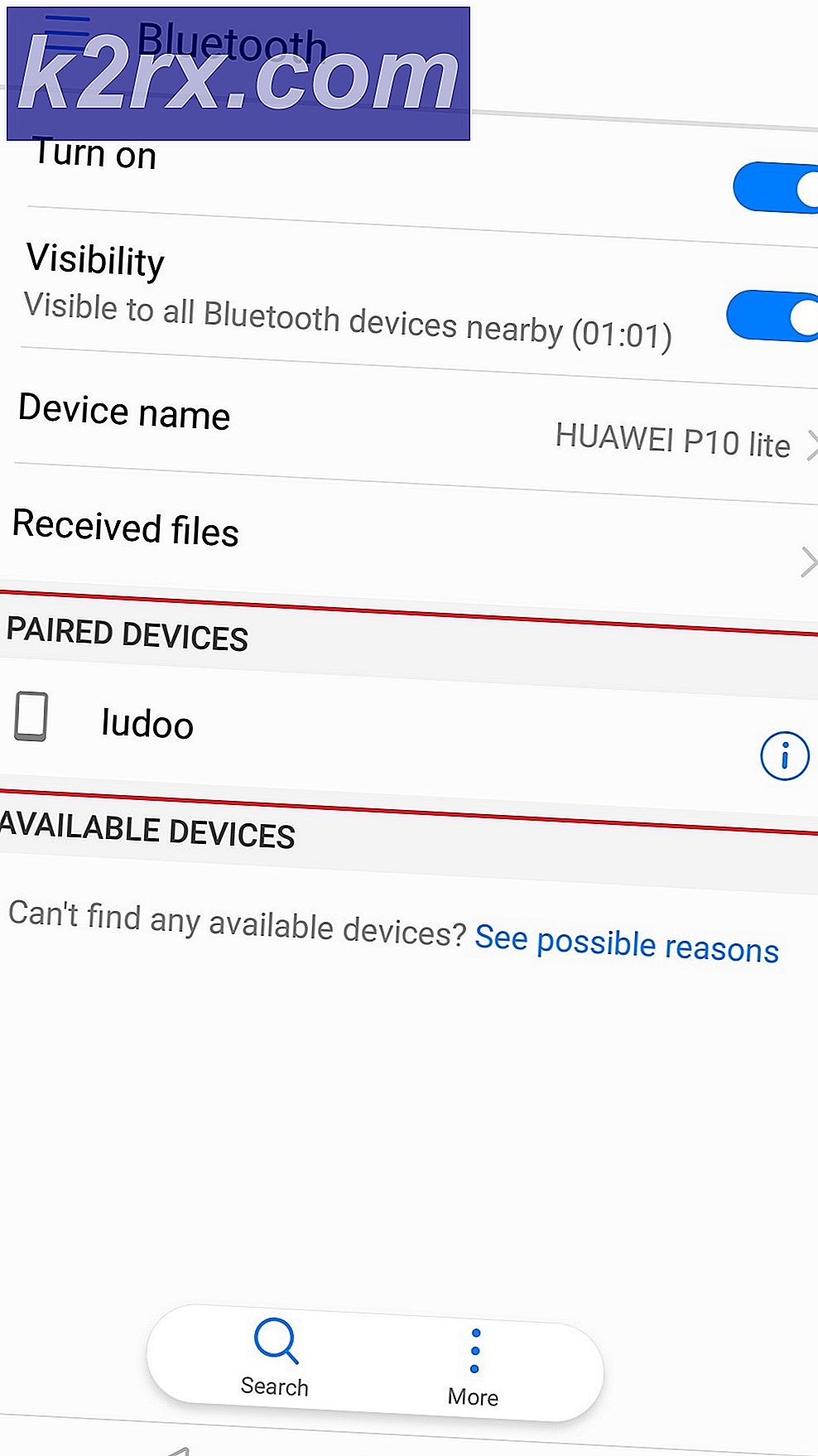Hvordan fikse svart skjerm ved oppstart på Dark Souls 3
Dark Souls er et actionrollespill som er utgitt av Namco Bandai Games, forlaget som også utgir Dragon Ball-serien. Spillet dreier seg om leting, og spillerne læres å fortsette med forsiktighet og lære av feil de har gjort tidligere. Spillet fikk mye trekkraft og var en suksessfull hit etter Dark Souls 2.
Til tross for populariteten til spillet, er det et veldig vanlig problem som plager mange distribusjoner av spillet. Brukerne opplever at spillet går inn i en ‘svart skjerm’ i en rekke forskjellige scenarier, dvs. når spillet starter, når filmspill spiller, eller når grafikken blir intens. I denne artikkelen vil vi gå gjennom alle årsakene til hvorfor dette problemet oppstår, og hva de mulige løsningene er for å løse problemet.
Hva forårsaker den svarte skjermen på Dark Souls 3?
Etter vår første undersøkelse og rapporter fra brukerne, kom vi til den konklusjonen at problemet oppstod på grunn av flere forskjellige årsaker. Vanligvis betyr den svarte skjermen datamaskinens manglende evne til å gjengi grafikken eller spillingen. Dette kan oppstå på grunn av flere forskjellige årsaker; noen av dem er oppført nedenfor:
Før vi begynner med løsningene, må du sørge for at du er logget inn som administrator og har lagret alt arbeidet ditt, ettersom vi vil starte datamaskinen på nytt flere ganger.
Forutsetning: Systemkrav
Før vi går videre til feilsøkingsmetodene, må vi sørge for at systemet ditt til og med kvalifiserer til å kjøre spillet. Hvis du trenger at spillet ditt skal kjøre greit, anbefales det at du har anbefalt spesifikasjoner.
Minimum spesifikasjoner: OS: Windows 7 SP1 64bit, Windows 8.1 64bit Windows 10 64bit Prosessor: AMD A8 3870 3,6 GHz eller Intel Core i3 2100 3,1 GHz Hukommelse: 8 GB RAM Grafikk: NVIDIA GeForce GTX 465 / ATI Radeon HD 6870 DirectX: Versjon 11 Nettverk: Bredbånd Internett-tilkobling Oppbevaring: 50 GB ledig plass Lydkort: DirectX 11 lydenhet
Anbefalte spesifikasjoner: OS: Windows 7 SP1 64bit, Windows 8.1 64bit Windows 10 64bit Prosessor: AMD FX 8150 3,6 GHz eller Intel Core ™ i7 2600 3,4 GHz Hukommelse: 8 GB RAM Grafikk: NVIDIA GeForce GTX 750, ATI Radeon HD 7850 DirectX: Versjon 11 Nettverk: Bredbånd Internett-tilkobling Oppbevaring: 50 GB ledig plass Lydkort: DirectX 11 lydenhet
Løsning 1: Venter på det
Årsaken til at du ser den svarte skjermen er fordi spillet fremdeles behandles i bakgrunnen og sitter fast med alle beregningene. Enten dette eller det er i feil tilstand (hvis dette er tilfelle, må du fortsette med de andre løsningene).
Vanligvis, hvis du venter en liten stund (rundt 1 minutt), begynner spillet automatisk å svare og begynner å vise innholdet på skjermen. Derfor anbefaler vi at du vente og hvis du blir bedt om det, må du fortsette å vente selv om programmet ikke svarer.
Løsning 2: Sykle datamaskinen din
Før du starter noen tekniske løsninger, vil vi først sørge for at datamaskinen din ikke er i noen form for feiltilstand. Datamaskiner er kjent for å komme i ikke-responsive tilstander og kan lett løses ved å sykle. Motorsykling er å slå av datamaskinen helt, slik at alle midlertidige konfigurasjoner går tapt. Når vi slår datamaskinen på igjen, vil de midlertidige konfigurasjonene initialiseres på nytt, og problemet blir løst. Lagre arbeidet ditt før du fortsetter.
- Skru av din datamaskin. Nå, ta ut hovedstrømforsyning og trykk og hold nede på-knapp i rundt 2-3 minutter.
- Vent nå i rundt 5-8 minutter før du kobler strømforsyningen til igjen og slår på datamaskinen. Etter at datamaskinen er på igjen, start spillet og se om det starter riktig uten den svarte skjermen.
Løsning 3: Verifisere integriteten til Steam-spillfiler
Det første trinnet vi skal gjøre er å sørge for at spillfilene ikke er ufullstendige og korrupte. Spillfiler har en tendens til å bli problematiske vanligvis etter at en oppdatering er brått stoppet. Det er her datamaskinen oppdaterer og erstatter spillfilene, og hvis den stoppes, blir filene igjen imellom og blir problematiske. Her skal vi verifisere spillfilene gjennom Steam. Vi vil også slette de nåværende spillfilene fra datamaskinen din, slik at disse opprettes med standardverdier når spillet starter.
Når vi bekrefter integriteten, sjekker Steam nettmanifestet mot dine installerte filer og erstatter / oppretter nye filer deretter. Siden katalogen vil bli slettet, blir alle filene opprettet på nytt.
- trykk Windows + E. for å starte Windows Utforsker. En gang i applikasjonen, naviger til følgende kataloger:
C: \ Steam \ steamapps \ common \ Dark Souls C: \ Brukere \ "Brukernavn" \ Documents \ MyGames \ Dark Souls
Merk: Katalogene som vises her er på deres standardplassering. Hvis du har spillene installert et annet sted, bør du navigere dit.
- Nå slett alt innholdet i mappen. Start datamaskinen på nytt før du fortsetter.
- Åpne din Dampapplikasjon og klikk på Spill fra topplinjen. Velg nå Mørke sjeler fra venstre navigasjonslinje, høyreklikker du den og velger Eiendommer.
- Når du er i Egenskaper, klikker du på Lokale filer kategori og velg Bekreft integriteten til spillfiler.
- Vent nå til prosessen er fullført. Start datamaskinen på nytt etter at bekreftelsen er fullført, og start Dark Souls igjen. Sjekk om du kan starte spillet ordentlig uten den svarte skjermen.
Løsning 4: Endre spillets prioritet
Prioriteten til en prosess er ment å tildele datamaskiner ressurser og betydning. Det lar også datamaskinen finne ut hvilken prioritet den har å gi applikasjonen fremfor andre som kjører samtidig. Vær standard, alle applikasjoner som ikke er systemprosesser er gitt misligholde prioritet. Hvis Dark Souls ikke får nok ressurser til å fungere, vil det åpenbart være en konflikt med spillet, og det vil føre til problemer som den svarte skjermen under diskusjon. I denne løsningen vil vi gi den Høy prioritet og se hvordan dette ordner seg for oss.
- Start Dark Souls på datamaskinen din. Nå når spillet er lansert, trykk Windows + D. å hoppe til skrivebordet. Trykk nå Windows + R, skriv “taskmgr”I dialogboksen og trykk Enter.
- Klikk nå på fanen til Detaljer, finn alle oppføringene til Dark Souls og Hvis du lanserer Dark Souls 3 gjennom Steam, anbefales det at du også endrer prioriteten.
- Høyreklikk på hver oppføring, hold markøren over sette prioritet og sett den enten til Over gjennomsnittet ellerHøy.
- Gjør dette for alle oppføringene dine. Nå Alt-tab tilbake til spillet ditt og begynn å spille. Observer om dette gjorde noen forskjell og problemet vårt er løst.
Løsning 5: Skifte ut ‘GraphicsConfig.xml ’-fil
Et annet vanlig problem som vi kom over var hvor grafikkonfigurasjonsfilen til spillet manglet. Dette kan skje hvis du har endret spillets plassering manuelt eller under en diskrenseprosess. Denne konfigurasjonsfilen er en viktig del av oppstartsmekanismen, ettersom alle innstillinger hentes fra denne filen. Hvis filen enten er skadet eller mangler, vil du oppleve en svart skjerm ved oppstart, og spillet vil sannsynligvis krasje.
Her vil vi først navigere til katalogen til spillet. Så, hvis filen mangler, kan du opprette en ny og lime inn koden nedenfor. Vi anbefaler at du oppretter en ny fil som vist nedenfor, selv om konfigurasjonsfilen er tilstede, da den vil eliminere muligheten for å ha en skadet fil.
- trykk Windows + E. for å starte Windows Explorer. Gå nå til følgende adresse:
C: \ Users \ USERNAME \ AppData \ Roaming \ DarkSoulsIII
- Nå, hvis filen er til stede, høyreklikker du på den og velger Åpne med> Notisblokk (du kan også bruke tredjepartsapplikasjoner som Notepad ++).
- Naviger til (denne) filen og lim inn innholdet deretter. Lagre endringer og avslutt.
- Hvis du ikke har filen, kan du laste ned filen og plassere den på riktig sted. Forsikre deg om at du starter datamaskinen på nytt.
- Etter omstart, start spillet og sjekk om den svarte skjermen er borte og problemet er løst.
Merk: Vi mottok også rapporter om at endring av første linje som sier “FULLSCREEN” til “WINDOW” løser problemet.
Hvis selv dette ikke fungerer, kan du prøve å endre følgende felt:
Skyggekvalitet: lav Belysningskvalitet: lav Skyggekvalitet: lav
Løsning 6: Kontrollere kodeker
Når du starter et spill, trenger datamaskinen støtte fra kodeker eller mediaspillere for å starte videoen som er tilknyttet spillet og få det til å streame. Hvis det ikke er mediestøtte, spilles ikke videoen, og spillet blir sittende fast på en svart skjerm og blir der. Dette er en veldig vanlig sak. Det er to tilfeller der datamaskinen din mislykkes i å kjøre videoen; enten har du en Windows N- eller KN-versjon, eller du har tredjepartskodeker som kan forårsake problemer. Her vil vi målrette begge situasjoner.
Windows N- og KN-utgavene har ikke mediespillere innebygd. Disse versjonene ble opprettet utelukkende for juridiske formål. Hvis du har denne versjonen, må du installere mediaspilleren manuelt.
- Først vil vi sjekke versjonen av Windows. Trykk på Windows + S, skriv "om" i dialogboksen og åpne resultatet av Om denne PC-en.
- Når spesifikasjonene kommer frem, se nær overskriften til Windows spesifikasjoner på bunnen. Her vil versjonen av Windows bli skrevet.
- Hvis du har en N- eller KN-versjon, navigerer du til Microsofts offisielle nettsted og laster ned Media Feature Pack for N og KN.
- Etter å ha installert den, start datamaskinen på nytt og start spillet på nytt. Sjekk om problemet er løst.
Hvis du ikke har N / KN-versjoner og fremdeles har problemer, bør du sørge for at det ikke ligger noen problematiske kodeker.
- Trykk Windows + R, skriv “appwiz.cpl”I dialogboksen og trykk Enter.
- Når du er i applikasjonsbehandling, se etter kodeker. Se om du oppdager noen tredjeparts eller problematisk som kan tvinge systemet til å bruke det.
- Høyreklikk på oppføringen og velg Avinstaller. Start datamaskinen på nytt og start spillet. Sjekk om problemet er løst.
Løsning 7: Deaktivere tredjepartsoptimaliseringsapplikasjoner
Internett har sett fremveksten av mange tredjepartsapplikasjoner som tar sikte på å optimalisere spillene dine og gi deg en bedre opplevelse når du spiller ved å fryse de unødvendige applikasjonene i bakgrunnen. Selv om disse applikasjonene kan være nyttige og kan ha verdi, er de kjent for å forårsake problemer med flere spill fordi de er i konflikt med mekanikken i spillet.
Her bør du sørge for at denne typen applikasjoner enten er deaktivert eller avinstallert. Trykk Windows + R, skriv “appwiz.cpl”I dialogboksen og trykk Enter for å starte applikasjonsbehandling. Avinstaller alle disse applikasjonstypene og se om dette løser problemet.
Løsning 8: Deaktivering av skalering på skjermen
Hvis du bruker Nvidia, kan driverne være konfigurert på en slik måte at de utfører skalering på skjermen i stedet for GPU, som noen ganger kan utløse denne feilen. Derfor vil vi i dette trinnet endre denne konfigurasjonen. For å gjøre det:
- Høyreklikk hvor som helst på skrivebordet og velg “Nvidia Control Panel”.
- Velg “Juster skrivebordsstørrelse og posisjon” alternativ.
- Klikk på “Utfør skalering på” rullegardinmenyen og velg “GPU” fra listen.
- Klikk på "Søke om" for å lagre endringene.
Løsning 9: Bruke Alt + Tab (løsning)
Noen brukere la merke til at hvis de trykket på "Alt + Tab" når spillet ble lastet inn, og deretter igjen trykket på "Alt + Tab" for å komme tilbake i spillet, lastet det seg ordentlig. Derfor kan du bruke dette som en løsning, i tilfelle du ikke klarte å fikse det på annen måte.
Merk: Hvis alle metodene ovenfor ikke fungerer, må du koble fra alle kontrollerne før du starter spillet, og koble dem til etter at spillet er lastet inn. Også, hvis det ikke løser det heller, kan du gå videre og installer på nytt hele spillet. Avinstaller først med Steam (eller lokalt hvis du starter det fra et annet sted) og slett alle datafilene fra datamaskinen din. Deretter installerer du en fersk kopi og sjekker deretter om problemet blir løst.