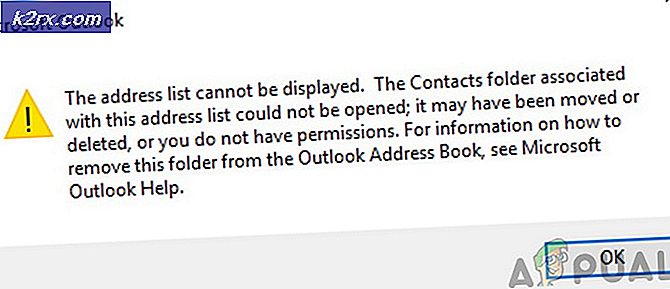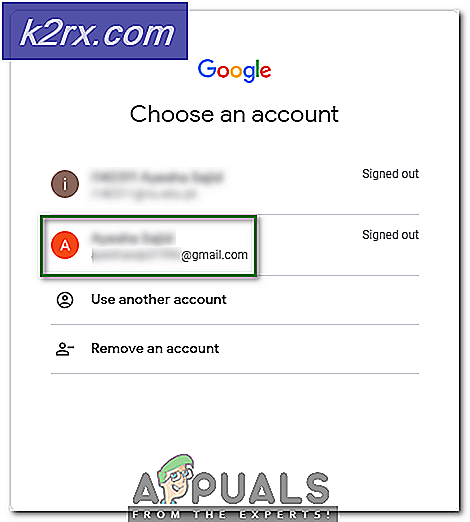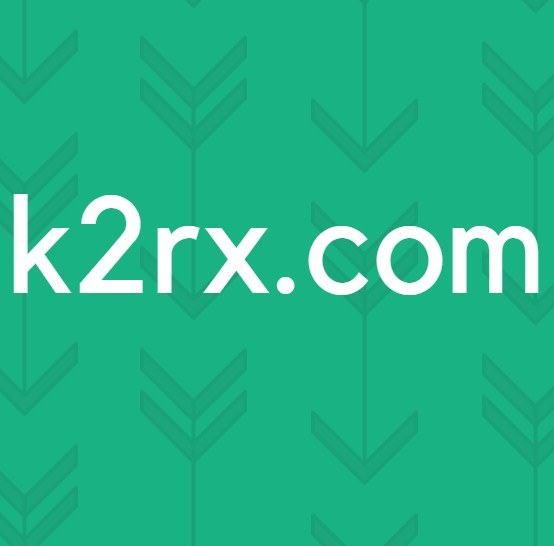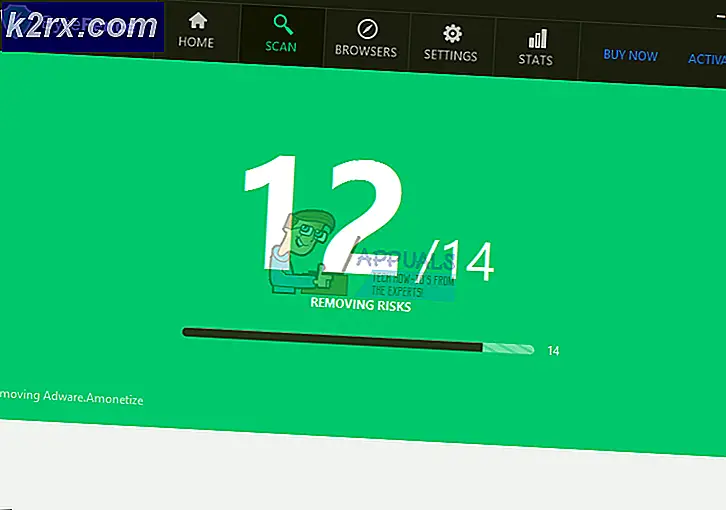Hvordan fikse Plex ekstern tilgang fungerer ikke
Plex er en klient-server mediestrøm og programvarepakke. Den har et Plex Media Server-skrivebordsprogram som er tilgjengelig på Windows, Ubuntu og macOS. Denne applikasjonen lar deg organisere forskjellige mediefiler på datamaskinen din og lar spillere over internett få tilgang til dem hvis de får riktig legitimasjon. Dette er en flott funksjon som har fått mye trekkraft over tid.
Selv om applikasjonen er flott, er den litt kompleks med mange parametere å se etter. Dette er grunnen til at flere mennesker opplever problemer der de ikke får tilgang til Plex eller får feilmeldingen ‘Plex er ikke tilgjengelig utenfor nettverket ditt'. Dette er en veldig vanlig sak, så det er ingenting å bekymre seg for.
I denne løsningen vil vi gå gjennom alle årsakene til hvorfor dette problemet oppstår, og hva du kan gjøre for å løse feilen. Løsningene er oppført i henhold til den økende rekkefølgen av kompleksitet og nytte. Forsikre deg om at du begynner med den første og jobber deg nedover.
Hva forårsaker at Plex Remote Access ikke fungerer?
Vi analyserte flere forskjellige brukersaker og analyserte situasjonen deres. I henhold til dataene vi samlet inn og rapportene vi fikk, samlet vi en liste over årsaker som kan være ansvarlige for problemet:
Løsning 1: Oppdatering til siste versjon
Det er mange tilfeller der flere feil blir indusert i Plex-applikasjonen, noe som gjør at den ikke fungerer som forventet. Programvare rundt oss får oppdateringer innimellom, og noen ganger er disse oppdateringene ikke kompatible med Plex. Derfor lanserer ingeniørene en oppdatering som bare er rettet mot dette problemet.
Hvis du har en utdatert versjon av Plex Media Server, anbefales det at du oppdaterer den så snart som mulig uten forsinkelser. Dette er veldig viktig, spesielt hvis du bruker Plex som en tjeneste.
Vanligvis oppdaterer Plexs webapplikasjon seg over tid når du bruker den. Saken er annerledes i tilfelle Ubuntu eller andre plattformer der Plex kjører. Nedenfor er metoden for hvordan du oppdaterer Plex på en Ubuntu-maskin. Du kan enkelt google andre metoder for oppdatering hvis du har den på en annen plattform.
- Naviger (her) og finn URL for den nyeste Plex Media Package.
Merk: I tilfelle Windows-skrivebordsprogram kan du laste ned installasjonsfilen til et tilgjengelig sted.
- SSH inn på serveren din. For de følgende trinnene, sørg for at du bytter ut nettadressene og pakkene med siste utgivelse.
- Kjør nå følgende kommando for å laste ned den nyeste pakken:
wget https://downloads.plex.tv/plex-media-server/0.9.12.4.1192-9a47d21/plexmediaserver_0.9.12.4.1192-9a47d21_amd64.deb
- Deretter installerer vi pakken med følgende kommando:
sudo dpkg -i plexmediaserver_0.9.12.4.1192–9a47d21_amd64.deb
- Etter at vi er ferdig med installasjonen, vil følgende kommando fjerne installasjonsfilen:
rm plexmediaserver_0.9.12.4.1192–9a47d21_amd64.debrm plexmediaserver_0.9.12.4.1192–9a47d21_amd64.deb
- Start maskinen på nytt og prøv å kjøre Plex Media Server. Sjekk om problemet er løst.
Løsning 2: Sykling for glitch oppløsning
Et annet interessant scenario som oppstår ganske ofte er hvor serveren går i en feil / feil tilstand. Dette skjer vanligvis fordi Plex er en tung applikasjon med mange parametere som skjer samtidig. Hvis noen av disse kommer i en feiltilstand eller laster inn en dårlig konfigurasjon, kan det være ubrukelig.
Det er også nettverksrelaterte problemer som kan forhindre deg i å få tilgang til Plex-serveren din fra andre enheter. Nå er det to måter vi går frem på; enten kan du slå kretsløp på servermaskinen og målmaskinen, eller så kan du vente på at nettverket skal gå tilbake til normal tilstand. Følg trinnene nedenfor for motorsykling:
- Slå av begge datamaskinene dine (mål og service).
- Ta ut strømkabel på hver datamaskin. Nå trykk og hold strømknappen på hver datamaskin i rundt 4 sekunder, slik at all energien tømmes.
- Vent nå 2-3 minutter før du kobler alt til igjen. Start nå datamaskinen igjen og start Plex medieserver.
- Vent til serveren er initialisert riktig før du sjekker om dette løste problemet.
Løsning 3: Å fikse treg internettforbindelse
Vi kom over problemet der media streamet gjennom Plex Media Server så ut til å buffer mye og forårsaket frustrasjon for brukerne. Dette scenariet oppstår vanligvis når internettforbindelsen din ikke er lyd, noe som tvinger serveren til å bruke mindre båndbredde for å gi tilgang til media.
Det samme scenariet gjelder også datamaskinen som ber om det; hvis du ikke har en stabil internettforbindelse, vil du ikke kunne be om og streame medier effektivt. Først bør du sjekke antall enheter som kjører på nettverket ditt (både serveren og datamaskinen som ber om det). Hvis de har et stort antall (+6), kan du oppleve en flaskehalstilstand.
Videre bør du også sjekke den totale båndbredden til forbindelsen din. Det burde det ha skikkelig for å fullstendig utrydde buffringsproblemet. Du bør også vurdere motorsykling din ruteren ved hjelp av metoden som i den siste løsningen.
Løsning 4: Deaktivering av avanserte brannmurer
Som nevnt før i årsakene, er avanserte brannmurer beryktet for å blokkere tilkoblingsstrømmer som sendes av Plex medieserver og er nødvendige for at den skal fungere skikkelig. Disse avanserte brannmurer inkluderer pfsense eller lignende produkter.
Nå er det to måter å omgå dette problemet; enten kan du deaktivere brannmuren og deretter prøve å få tilgang til serveren, eller du kan sørge for at følgende IP-adresser ikke blir blokkert:
34.245.172.51 34.248.59.52 52.49.250.227 54.171.49.143 63.34.171.72
Du kan åpne innstillingene til brannmuren og sjekke hver av disse IP-adressene mot de som blir vist. Hvis du finner noen, godkjenner dem og etter at du har startet Plex og datamaskinen på nytt, må du sjekke om problemet er løst.
Løsning 5: Kontrollere den automatiske konfigurasjonen
Det er to måter du kan konfigurere Plex-serveren på; enten kan du bruke den 'automatiske' konfigurasjonsmetoden der Plex konfigurerer alt selv etter å ha aktivert få alternativer, eller du kan manuelt stille inn alle verdiene og parametrene.
Siden den manuelle konfigurasjonen er litt kjedelig, vil vi først gjennomgå den automatiske konfigurasjonen. Ruteren din burde ha uPnP eller NAT-PMP automatisk konfigurert. Disse innstillingene lar Plex automatisk konfigurere en videresendt port på ruteren uten at du trenger å ta noen ekstra trinn. Ikke alle rutere har dette, så følg metoden nedenfor for å sjekke om den er aktivert eller ikke.
- Skriv inn IP-adressen som er knyttet til ruteren din i adressefeltet i nettleseren din (det er omtrent 192.168.8.1).
- Nå navigerer du til ruterinnstillingene dine (innstillingsknappen kan være forskjellig for hver ruter).
- Se nå etter alternativene for uPnP eller NAT-PMP. Forsikre deg om at en av disse er aktivert.
- Hvis de allerede er aktivert, deaktiver dem, lagre endringene og aktiver dem deretter igjen.
- Lagre endringer og avslutt. Start datamaskinen på nytt og sjekk om problemet er løst.
Løsning 6: Manuell videresending av port
Hvis porten ikke blir videresendt automatisk, har vi ikke noe annet alternativ enn å manuelt videresende porten som Plex vil bruke. Vanligvis oppstår behovet for manuell portoverføring når uPnP eller NAT-PMP er ikke aktivert på ruteren din. Denne metoden er ganske grei og er ikke så skremmende som den virker. Sørg for at du tar en sikkerhetskopi av alle konfigurasjonene dine i tilfelle du er i tilfelle, eller noterer dem før du endrer noe i tilfelle du trenger å endre senere.
Første ting først, bør du sørge for at din serverens lokale IP-adresse er statisk. Når vi videresender en havn, må vi vite hvor vi vil videresende den. I vårt scenario må vi vite den lokale IP-adressen til datamaskinen som kjører Plex Media Server. Det er to generelle tilnærminger til dette:
Tilordne en statisk IP til datamaskinen
I dette tilfellet vil vi tilordne nettverksinformasjonen manuelt i stedet for å la den konfigureres automatisk. Her er metoden for å angi en statisk IP på datamaskinen din:
- Trykk Windows + R, skriv “ncpa.cpl”I dialogboksen og trykk Enter.
- Nå vil en liste over alle kort / nettverk komme frem. Velg adapteren du vil sette den statiske IP-en til, høyreklikk på den og velg Eiendommer.
- Når egenskapene åpnes, naviger til alternativet “Internet Protocol versjon 4 (TCP / IPv4)”. Klikk nå på Eiendommer etter å ha valgt alternativet.
- Nå velger du alternativet i stedet for å skaffe IP-adressen automatisk Bruk følgende IP-adresse. Skriv inn IP-adressen du vil angi, og også standard gateway som tilsvarer. Deretter kan du også legge til den foretrukne DNS-serveren (bruk for det meste Googles DNS-tjenester som vist nedenfor.
Reserver IP i ruteren
Hvis du foretrekker å gjøre endringer i ruteren i stedet for datamaskinen, kan du manuelt reservere en IP i ruteren. Dette betyr at IP-en vil forbli statisk og at det ikke blir blandet. Følg metoden nedenfor for å reservere en IP-adresse:
- Åpne nettleseren din som er koblet til nettverket. Gå inn i legitimasjon på rutersiden din (dette er vanligvis på baksiden av ruteren din som 192.168.9.100).
- Du kan sjekke statusen tilipconfig i en ledetekst, eller gå til Systemvalg> Nettverk på en Mac.
- Nå kommer en liten teknisk del; du må se etter DHCP eller DHCP-reservasjonsinnstillinger. Hver ruter har sine egne forskjellige alternativer, slik at du kan justere løsningene deretter.
- Nå trenger vi MAC-adressen til serverdatamaskinen (som er vert for Plex). Du kan enkelt gjøre det ved å trykke Windows + S, skrive ledeteksten, høyreklikke på den og velge Kjør som administrator. Skriv nå inn ipconfig i dialogboksen og trykk Enter.
- Herfra kan du notere Mac-adressen til enheten din. Adressen vil være i 12 sifre.
Merk: Sørg for at du er klar over det faktum at Wi-Fi-kortet og Ethernet-porten har flere forskjellige MAC-adresser, så velg den du mener er primær.
- Skriv inn MAC-adressene som du nettopp noterte i den første oppføringen av DHCP-reservasjonsinnstilling. Deretter kan du skrive inn IP-adressen din som du vil reservere og trykke på Søke om for å lagre endringene.
Videresendingsport i ruteren
Nå som vi har sørget for at IP er statisk, kan vi gå videre til port forwarding. Her er listen over variabler som er nødvendige for å videresende porten manuelt i ruteren:
- WAN / ekstern port: Port 32400 (TCP) er standard, men du kan vanligvis bruke hvilken som helst tilgjengelig port i området 20.000 til 50.000.
- LAN / intern port: Dette vil alltid være 32400.
- IP adresse: Den lokale IP-adressen til datamaskinen som kjører Plex Media Server. Dette er hva du gjorde ovenfor.
Du må kartlegge WAN / ekstern port (TCP) som du har valgt, slik at den peker til LAN / intern port 32400 (TCP) for serverens lokale IP-adresse. Nå som du vet all informasjonen, kan du konsultere ruteren din eller våre andre artikler for å videresende porten riktig.
Sette Plex Media Server til å bruke porten
Nå som vi videresender porten, konfigurerer vi Plex Media Server til å bruke den. For å gjøre det, følg trinnene nedenfor:
- Åpne Plex Webapplikasjon og sørg for at Plex-kontoen din er logget på under:
Innstillinger> Server> Generelt
- Gå nå til følgende bane:
Innstillinger> Server> Ekstern tilgang
- Hvis du ikke ser mange tilgjengelige alternativer, veksle de Vis avansert
- Nå Sjekk de Spesifiser offentlig manuelt Havn.
- Nå må du angi den eksterne porten / WAN som vi tidligere har satt opp.
- Klikk nå på Prøv på nytt eller Søke om
Nå kan du teste og sjekke om serveren er tilgjengelig uten problemer.
Løsning 7: Port videresende flere servere manuelt
Ovenstående scenario er perfekt og komplett hvis du bare bruker en enkelt Plex-server. Imidlertid, hvis du bruker flere servere, vil omrisset fortsatt være det samme, men noen endringer må gjøres. Du må utføre følgende trinn:
- Du må velge unik annerledes portnumre for hver av serverne dine.
Husk at du må bruke forskjellig ekstern port / WAN for hver serverforbindelse du oppretter. For eksempel kan du bruke portene 32405, 32404, etc.
- Du trenger å framover det eksterne portnummeret til det interne portnummeret / LAN 32400 for den lokale IP-adressen til den tilsvarende datamaskinen som er vert for Plex Media Server.
La oss ta et eksempel her. Anta at du har to datamaskiner som du er vert for Plex Media Server. Deres interne IP-er er følgende:
192.168.2.12 192.168.2.22
I denne situasjonen vil du konfigurere videresendingsmekanismen som:
Server 1 IP-adresse: 192.168.2.12 WAN / ekstern port: 32401 LAN / intern port: 32400
Server 2 IP-adresse: 192.168.2.22 WAN / ekstern port: 32402 LAN / intern port: 32400
Løsning 8: Aktivere bromodus (for dobbel-NAT-scenarier)
NAT brukes vanligvis til å dele en internettforbindelse med mer enn én datamaskin. Den brukes i liten og stor skala. Hvis du videresender porten manuelt, kan du ha en konflikt med Double-NAT, for eksempel har du en ruter koblet til et modem levert av tjenesteleverandøren. Her leverer både modemet og ruteren NAT-tjenester.
Double-NAT forstyrrer i utgangspunktet serveren som prøver å opprette automatiske tilkoblinger. Dette kan også forekomme hvis den offentlige IP-en som ISP-en din har fått, også bruker NAT-tjenester.
Oppdage en dobbel-NAT
Før vi begynner å fikse dobbelt-NAT-tilstanden, må du sørge for at du til og med har en dobbel-NAT. Her må du først se på innstillingene i ruteren din som datamaskinen / serveren din er koblet til.
Merk: Vær oppmerksom på at du vil se på innstillingene til ruteren din, ikke til ISP-modeminnstillingene.
- Finn og noter din ruterenes eksterne IPv4-adresse / WAN. Du finner dette enkelt på statussiden i ruteren.
- Gå nå til (dette) nettstedet. Her noterer du IPv4-adresse
Hvis begge IP-ene ikke gjør det kamp, du har ikke Double-NAT.
Hvis de kamp, opplever du sannsynligvis det.
Å fikse Double-NAT
Å fikse et dobbelt-NAT-scenario er veldig enkelt og greit. Du vil bruke Bridge Mode på en av enhetene, så i stedet for to, leverer bare en enhet NAT-tjenestene. Det er også muligheten for å sette opp en port fremover på alle NAT-enhetene, slik at nettverksforespørslene blir skreddersydd og sendt gjennom.
Den beste og enkle løsningen her er å ringe Internett-leverandøren din og be dem sette opp Bridge Mode for deg. Du kan prøve å gjøre dette selv ved å bruke endeløse opplæringsprogrammer på nettet, men å be ISP om å gjøre det vil ta kortere tid uten feil.
Merk: Hvis du er innstilt på å bruke en Carrier Grade NAT, må du kanskje be din ISP å kjøpe en statisk IP på dine vegne, slik at du kan bruke den.